Configurar un dominio con G Suite

Para que podamos configurar G Suite con nuestro dominio, necesitaremos tener acceso a la gestión de la Zona DNS, donde crearemos los diferentes registros que nos solicitan. En el caso que tengas el dominio registrado en DonDominio, podrás ver la gestión de estos registros desde el panel de gestión del dominio, en su correspondiente pestaña ‘Zona DNS’.
Ten en cuenta que la zona dns está gestionada desde el proveedor donde tu dominio apunta con sus DNS. Si tienes el dominio registrado en un proveedor, pero estás usando unas DNS de otro proveedor para hacer uso del hosting o de otros servicios, tendrás que crear los registros de G Suite desde ese otro proveedor, ya que es quién gestiona la zona dns de tu dominio.
Resumen
En esta guía, utilizaremos nuestro dominio eldominioquequiero.com que se encuentra registrado en DonDominio y está usando nuestras DNS. Encontraremos la pestaña de ‘Zona DNS’ en su panel de gestión:
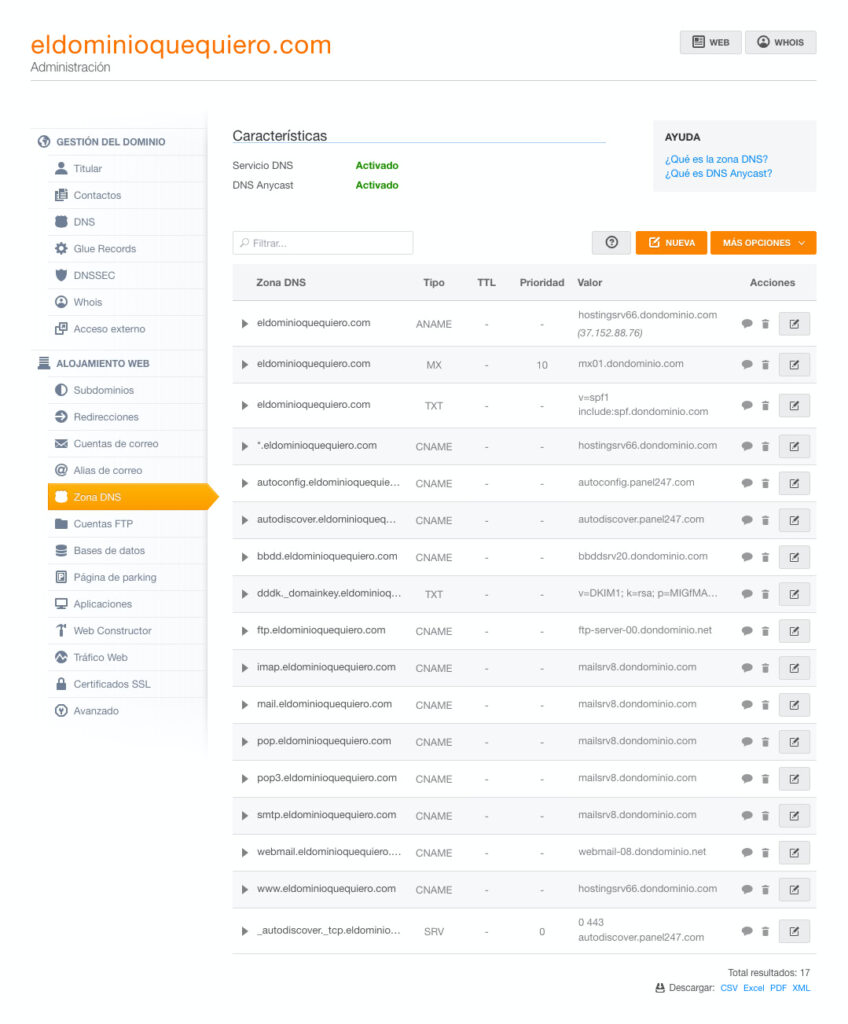
El servicio de G Suite nos solicitará realizar tres gestiones sobre nuestra zona dns del dominio:
- Eliminar los registros MX actuales para dejar de usar el servicio de correo que tengamos ahora mismo
- Crear sus propios registros MX para empezar a usar sus servicios
- Verificar la propiedad del dominio mediante un registro TXT o CNAME o un archivo de texto en la web del dominio
Primer paso: Eliminar los registros MX actuales
Desde la Zona DNS del dominio, veremos los registros MX creados. Si actualmente estás usando nuestro servicio de correo en DonDominio, verás únicamente un registro MX que apunta a ‘mx01.dondominio.com’. Este sería el registro que debemos eliminar para que el dominio deje de entregar los emails a nuestros servidores de correo. En el listado de registros de la Zona DNS, podremos ver el icono de la papelera para eliminarlo.
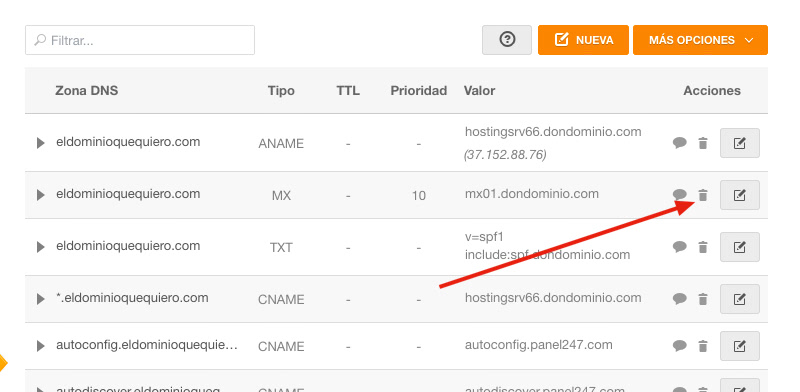
Una vez eliminado, consultaremos desde el panel de G Suite los registros que necesitamos crear.
Segundo paso: Copiar los registros MX de G Suite
En la siguiente tabla podremos ver los registros que G Suite nos solicitará crear en nuestra Zona DNS para que los emails sean recibidos en su servidores de correo:
| Host | TTL | Tipo de registro | Prioridad | Host de destino |
| @ | Por defecto | MX | 1 | aspmx.l.google.com |
| @ | Por defecto | MX | 5 | alt1.aspmx.l.google.com |
| @ | Por defecto | MX | 5 | alt2.aspmx.l.google.com |
| @ | Por defecto | MX | 10 | alt3.aspmx.l.google.com |
| @ | Por defecto | MX | 10 | alt4.aspmx.l.google.com |
Algunos proveedores de dominios utilizan etiquetas distintas para identificar los campos de valores y los de nombres. Asimismo, algunos hosts requieren también un punto al final del nombre de servidor. Para más información contacta con tu proveedor de DNS.
Tercer paso: Crear los registros G Suite en nuestro dominio
Todos estos registros podrás crearlos desde la pestaña de ‘Zona DNS’ en el panel de gestión del dominio. Verás un botón de ‘Nueva'» arriba a la derecha desde donde crearlos. Al pulsarlo podrás escoger el tipo de registro «MX» y el resto de campos:
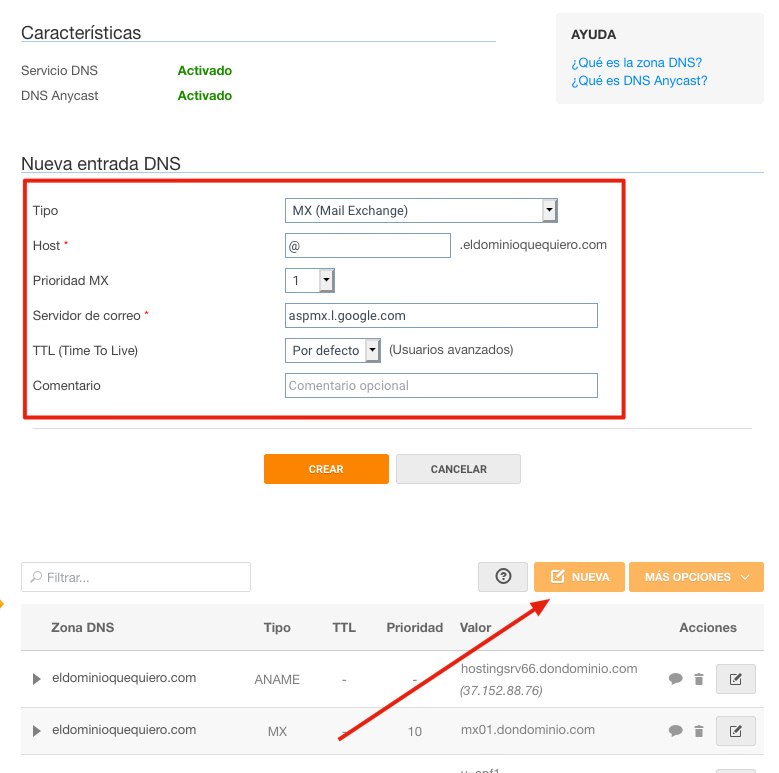
Una vez creados todos los registros MX de G Suite, el siguiente paso sería verificar la propiedad del dominio mediante un registro TXT que te ofrecerán desde su asistente de configuración.
Cuarto paso: Verificar propiedad del dominio
En el apartado de «Verificar tu dominio y configurar el correo electrónico» dentro del asistente de configuración del dominio en G Suite, deberías poder seleccionar diferentes métodos para validar la propiedad del dominio. Las diferentes opciones serían las siguientes:
- Mediante un registro TXT
- Mediante un registro CNAME
- Mediante la subida de un archivo HTML en tu alojamiento
Para las dos primeras opciones, el registro que te facilitarán lo podrás crear desde la pestaña de ‘Zona DNS’ que hemos estado comentando a la largo de esta guía, donde también hemos creado anteriormente los registros MX. Ten en cuenta que para el registro TXT no se nos pedirá ningún ‘Host’, por lo que indicaremos ‘@’ a la hora de crearlo. Por lo que hace al registro CNAME, deberemos indicar el ‘Host’ y el ‘Host destino’ que nos solicite G Suite.
Si has escogido verificar la propiedad del dominio usando un archivo HTML, te será necesario descargar el archivo desde la plataforma de G Suite en el apartado correspondiente a este método. Cuando lo tengamos en el ordenador, accederemos al panel de gestión del dominio y nos moveremos a la pestaña de ‘Cuentas FTP’ y pulsaremos directamente en el enlace ‘WebFTP’ para acceder a la gestión de los archivos:
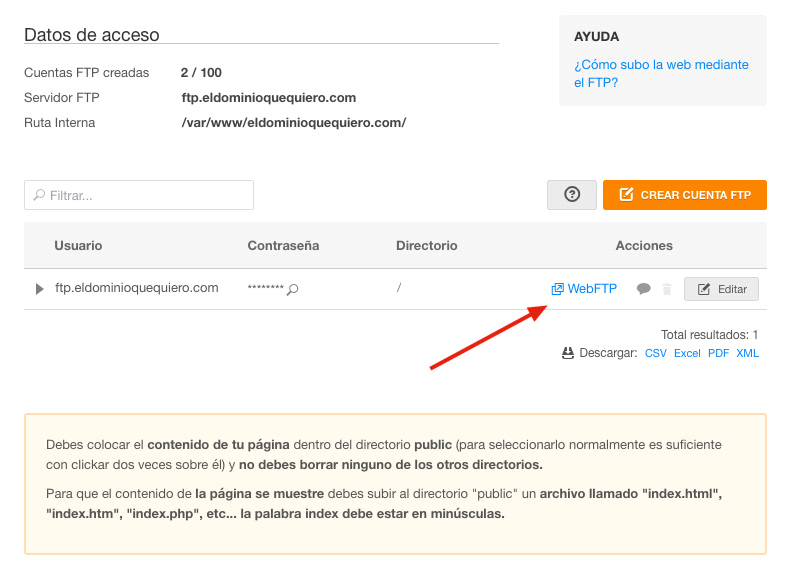
Una vez dentro de la gestión de los archivos, subiremos el archivo HTML dentro de la carpeta donde están alojados los archivos de conforman nuestra página web. Al haber accedido a ella, nos dirigiremos abajo a la izquierda para localizar el icono de subida y seleccionaremos ‘Subir archivo…’. Esto causarà que WebFTP nos permita escoger el archivo de verificación de G Suite de nuestro ordenador y que sea visible desde nuestra página web:

Al haber realizado uno de estos métodos de verificación de la propiedad del dominio, sería necesario dirigirnos a G Suite y pulsar en ‘Verificar la configuración del correo electrónico y del dominio’ o en ‘Verificar’ tras haber esperado 10-15 minutos. G Suite nos debería validar la propiedad y permitir el uso normal de sus servicios en su plataforma para empresas a partir de ahora.
Últimas consideraciones
En el caso que tengáis alguna duda sobre como localizar las diferentes secciones para los registros TXT, CNAME y el archivo HTML de verificación, podréis encontrar mucho información al respecto siguiendo las siguientes guías de Google:
- Configurar los registros MX de G Suite y Gmail
- Verificar un dominio con un registro TXT
- Añadir un registro CNAME a los registros DNS de tu dominio
- Verificar un dominio a través del sitio web correspondiente
¿Quieres crear cuentas de correo personalizadas con tu dominio?
Revisa nuestros planes:



