Cómo migrar WordPress de hosting

La migración de WordPress de un alojamiento web a otro, es una situación común en la vida de un proyecto. En ocasiones puede parecer un proceso tedioso, en esta guía podrás encontrar los pasos necesarios para realizar el cambio de servidor de WordPress de la forma más sencilla posible.
Primer paso: Descargar copia del WordPress, archivos y base de datos
Para realizar la migración del contenido de WordPress de nuestro alojamiento a otro, necesitarás realizar una copia de seguridad del contenido actual. Será necesario descargar el contenido del FTP y las bases de datos.
Descargar archivos de WordPress con Filezilla
El primer paso será conectarnos mediante un cliente FTP como Filezilla al FTP de nuestro alojamiento. Con estos programas te será más fácil la descarga de todos los archivos del hosting hasta tu ordenador. Los datos de acceso al FTP, puedes obtenerlos desde tu proveedor de alojamiento web actual.
Si tienes dudas sobre el uso del FTP puedes revisar nuestra ayuda sobre Filezilla para conectarte: FTP Filezilla.
Una vez nos hayamos conectado al FTP usando Filezilla, podremos diferenciar dos secciones. En la parte izquierda, encontraremos nuestras carpetas y archivos locales almacenados en nuestro ordenador, en la parte derecha podremos visualizar el contenido alojado en nuestro proveedor de alojamiento.
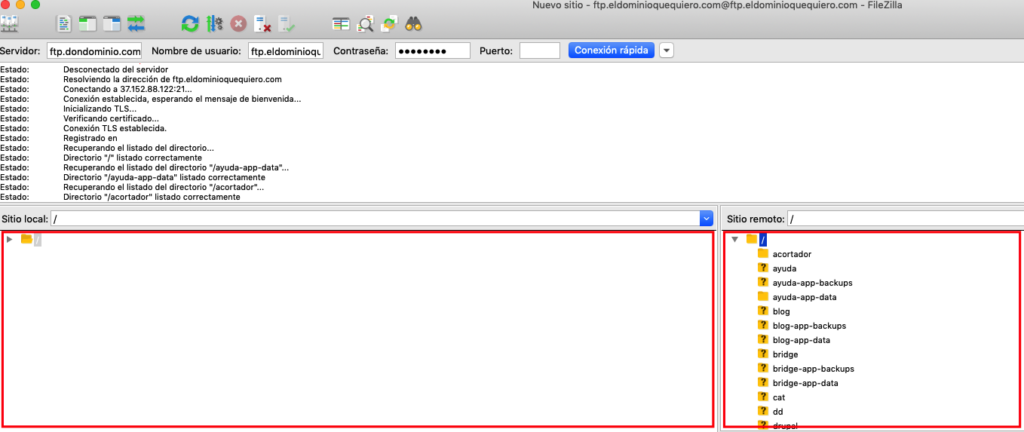
En este caso realizaremos una migración de un WordPress instalado dentro de la carpeta /blog/ a la carpeta /public/ . El proceso siempre es el mismo tanto para realizar una importación de un alojamiento en DonDominio, como una exportación del contenido a un alojamiento externo.
Al realizar una migración de WordPress de un alojamiento externo a un hosting en DonDominio, deberás descargar el contenido del FTP de tu proveedor de hosting actual y realizar también una copia de la bases de datos.
En Filezilla, debemos seleccionar la carpeta donde tenemos los archivos que forman nuestro WordPress (el nombre de la carpeta puede variar dependiendo del proveedor de hosting, suelen ser tipo public/, html/…), al pulsar sobre la carpeta, podremos ver el contenido, simplemente debemos seleccionar todo ese contenido y arrastrarlo al apartado izquierdo, de esta forma iniciaremos la descarga de los archivos hacia nuestro ordenador local para tener la copia.
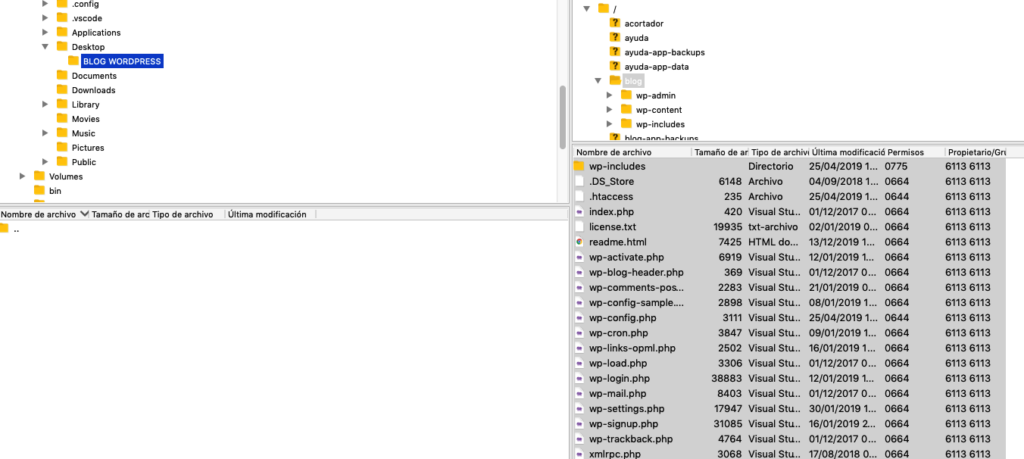
Descargar base de datos de WordPress desde PhpMyAdmin
Una vez completada la descarga de archivos, te faltará exportar la base de datos a la que apunta el WordPress. Para poder exportar la base de datos, tendrás que acceder a tu proveedor de hosting actual, ellos te podrán indicar cómo exportar la copia de desde sus servicios.
Si es en DonDominio, desde el panel de gestión del dominio, en el apartado ‘Bases de datos’. Podrás ver las diferentes bases de datos que tienes creadas, pulsando sobre ‘Admin’ (color azul) para poder acceder a PhpMyAdmin.
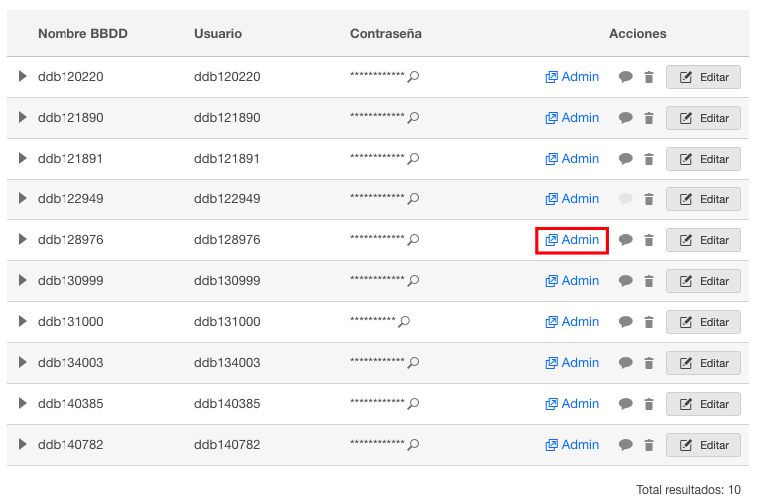
Si no sabes cual es la base de datos a la que apunta tu WordPress, puedes revisar el archivo ‘wp-config.php’ que te has descargado anteriormente, y buscar la línea de código: define( ‘DB_NAME’, ‘nombrebbdd’ ); en este ejemplo, el nombre de la base de datos sería nombrebbdd.
Una vez hayas accedido al administrador de la base de datos (phpMyAdmin), tienes que acceder a a la pestaña ‘Exportar’:
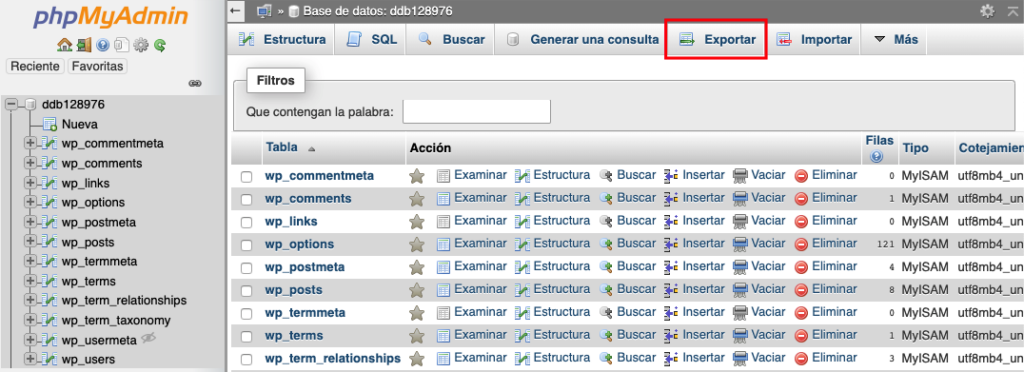
Desde ese apartado, podrás pulsar sobre ‘Continuar’ y empezará la descargará un archivo .SQL, este es el archivo con la copia de seguridad de tu base de datos.
Cuando tengamos la copia de los archivos del FTP y la base de datos ya habrás terminado la exportación del contenido de tu alojamiento actual.
Segundo paso: Iniciar la importación de WordPress al nuevo hosting
Ahora ya solo queda realizar la importación del contenido al nuevo alojamiento. Para ello, tendrás que volver a conectarte al FTP y realizar el proceso a la inversa, subir los archivos que tienes en local al servidor e importar la copia de la base de datos.
Importar archivos de WordPress vía FTP
En este caso, tras conectarnos al FTP. importaremos el contenido anteriormente descargado en la carpeta local a la carpeta /public/:
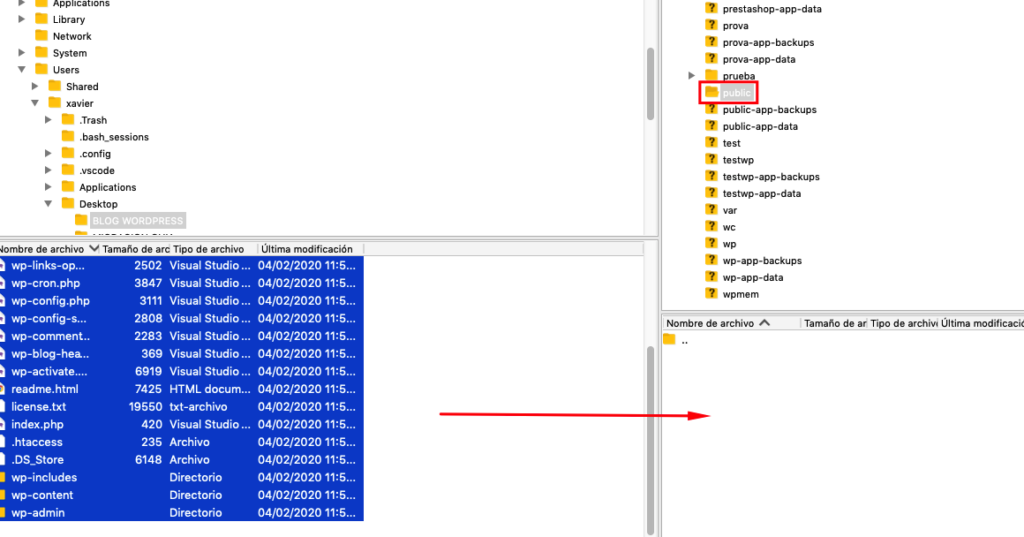
Todos los archivos y carpetas tienes que quedar dentro de /public/.
Importar la base de datos de WordPress
Ahora deberemos importar la base de datos que anteriormente hemos descargado. Para ello, deberemos acceder a nuestro panel de gestión del dominio, en el apartado ‘Bases de datos’ y pulsar sobre ‘Crear base de datos’:
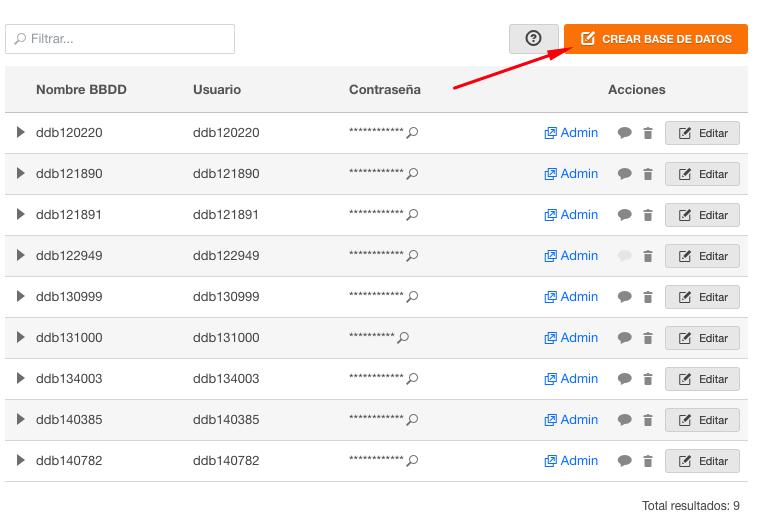
Al haber creado la nueva base de datos, deberemos acceder a phpMyAdmin para realizar la importación. Deberemos pulsar sobre ‘Admin’ y una vez dentro de phpMyAdmin deberemos acceder a la pestaña ‘Importar’:
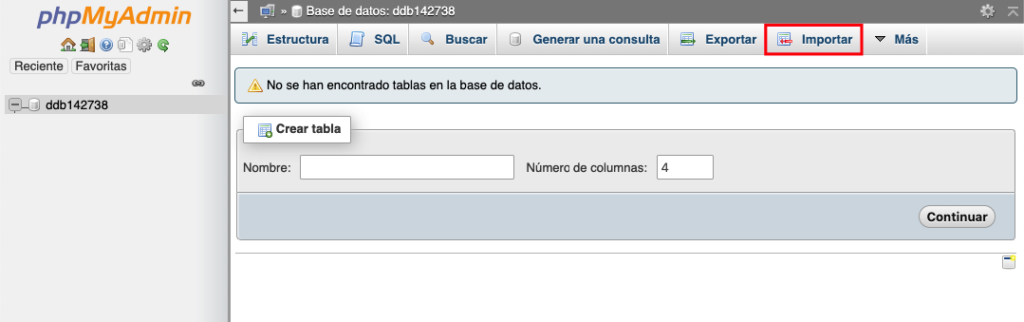
Desde esa pestaña tenemos que importar el archivo .SQL que hemos descargado anteriormente y pulsar sobre ‘Continuar’:
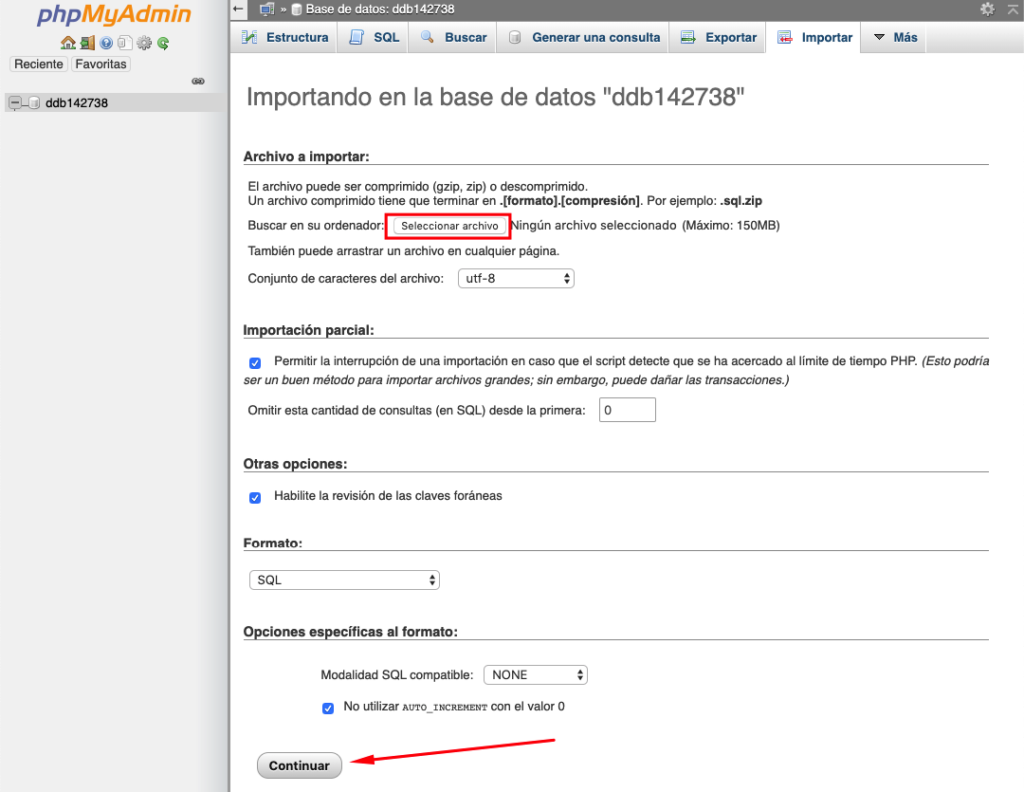
Una vez completado el proceso, verás un mensaje como el siguiente:
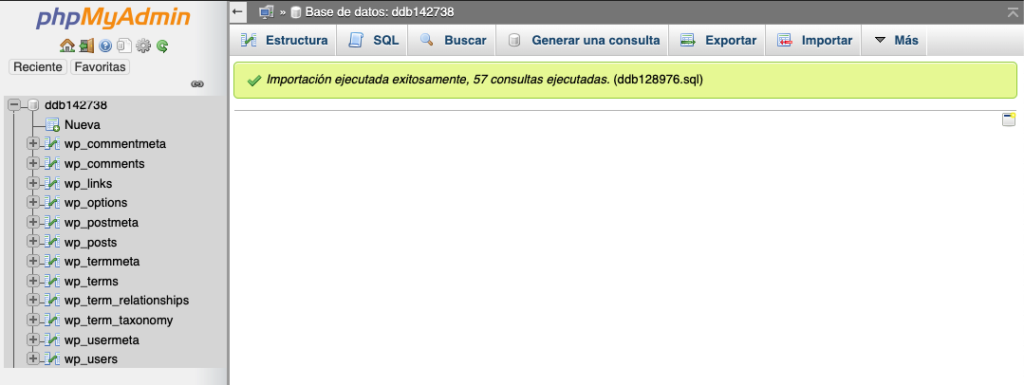
Tercer paso: Configurar WordPress para que funcione desde el nuevo hosting
En este momento, ya tendrás importado todo el contenido y la base de datos a tu nuevo alojamiento, solo faltarán unos pasos para que todo funcione.
Editar archivo wp-config.php de WordPress
En el archivo wp-config.php, es donde podremos indicar los nuevos datos para que WordPress apunte a la nueva base de datos creada. Desde el apartado ‘Cuentas FTP’, pulsando sobre ‘WebFTP’ podremos acceder al FTP de nuestro alojamiento para editar el archivo:
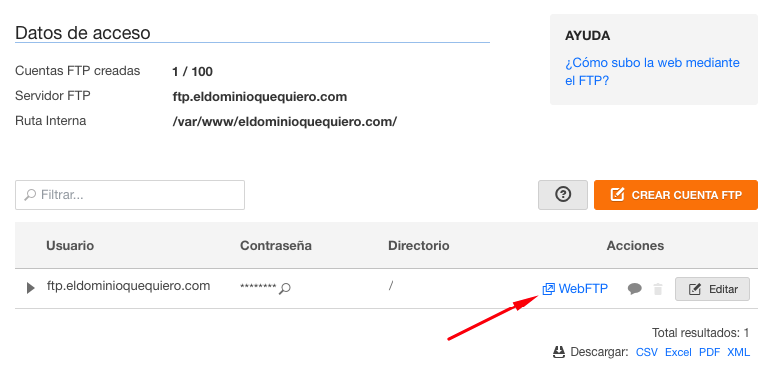
Tendremos que acceder a la ruta en donde hayamos importado el contenido, en este caso en la carpeta /public. Desde ahí pulsando con el botón derecho sobre el archivo verás la opción de ‘Editar’.
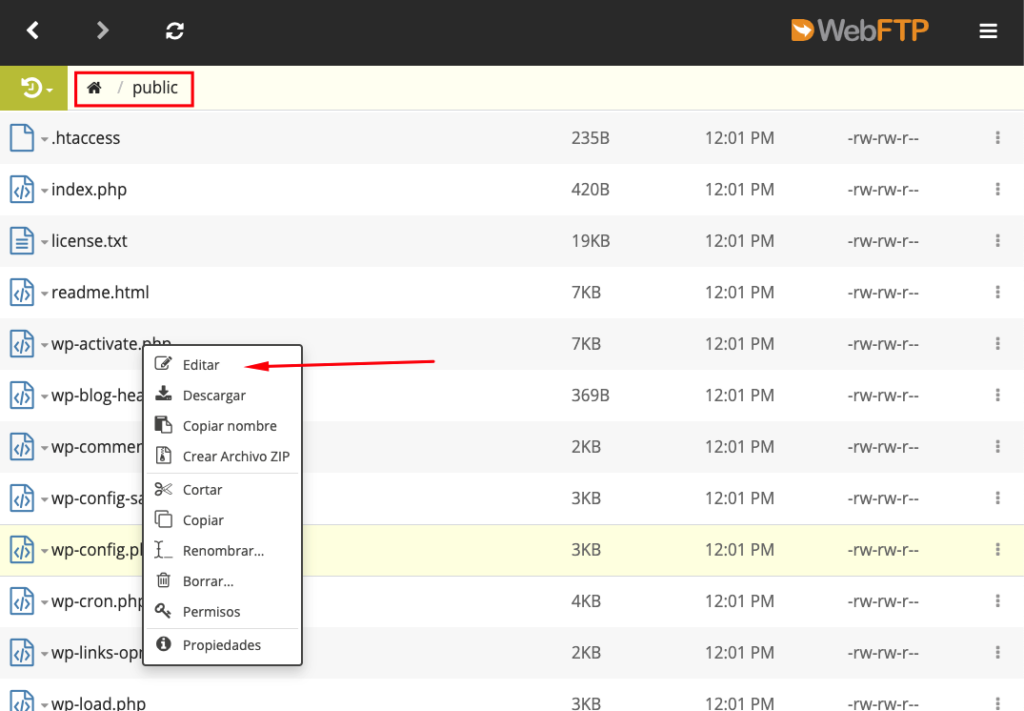
Nos aparecerán los datos de la base de datos anterior, deberemos cambiar los campos: DB_NAME, DB_USER y DB_PASSWORD por los nuevos y pulsar sobre ‘Guardar’:
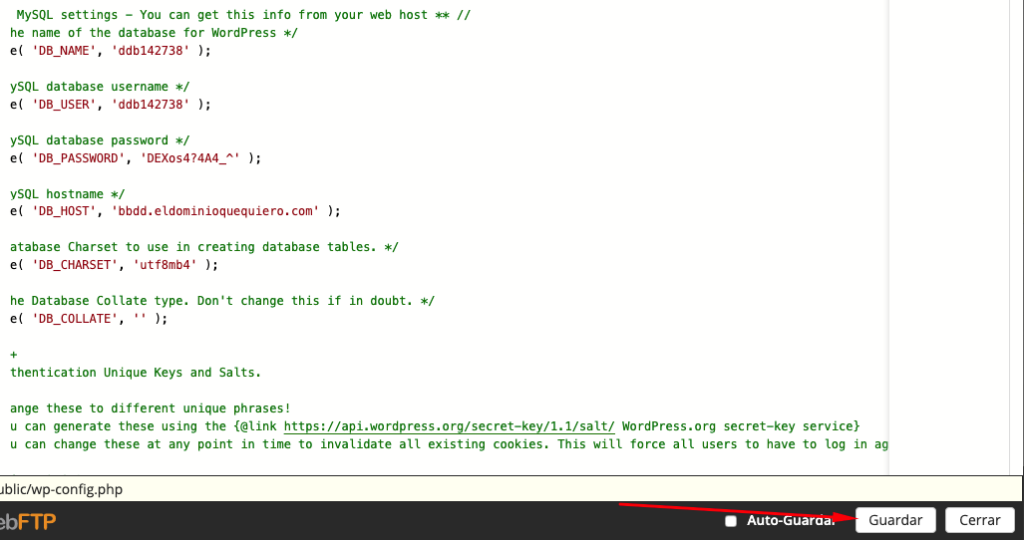
Revisión final
Si hemos seguido todos los pasos correctamente, al acceder a nuestro dominio, ya podremos visualizar nuestro WordPress de forma correcta:
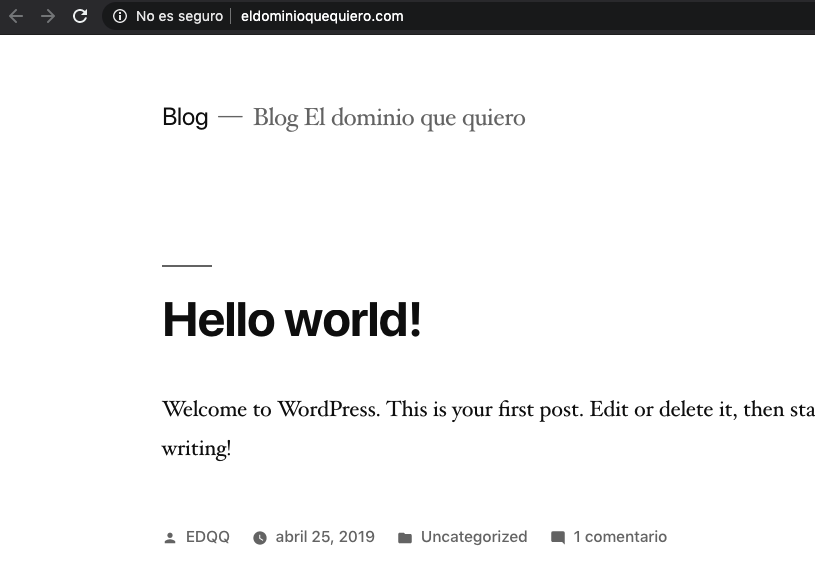
¿Buscas hosting web para tu WordPress?
Consulta nuestros planes



