Cómo instalar WordPress en un clic

Última actualización: 11 de julio de 2023
Gestionar el contenido de nuestro sitio web, blog o tienda online es muy sencillo gracias a aplicaciones como WordPress, pues se encargan de toda la parte técnica que hay detrás de estas acciones, permitiéndonos manejar un sitio web de forma fácil y sin necesidad de conocimientos de programación o diseño.
En DonDominio contamos con un autoinstalador de aplicaciones, desde el cual puedes instalar cientos de aplicaciones (WordPress, Joomla, PrestaShop…) en tan solo unos minutos, evitando la tarea de tener que descargar archivos, subirlos al FTP, configurar bases de datos…
Pasos para instalar WordPress en 1 clic:
- Accede al panel de gestión de tu hosting en DonDominio
- Entra al apartado Alojamiento web
- Pulsa en el botón Instalar WordPress
- Indica los datos básicos de la web y… ¡Listo!
Guía detallada con los pasos para instalar WordPress
Para iniciar la instalación de forma automática de WordPress en DonDominio, es necesario disponer de un dominio y un hosting web gestionado desde nuestra plataforma. Si ya lo tienes, ¡continua con el proceso! Sino te animamos a revisar nuestra web dondominio.com para conocer todos los productos que ofrecemos.
Acceder al autoinstalador de WordPress
Para llevar a cabo la instalación deberemos acceder a nuestro panel de gestión del dominio y una vez dentro pulsar en “Alojamiento web” e “Instalar WordPress”
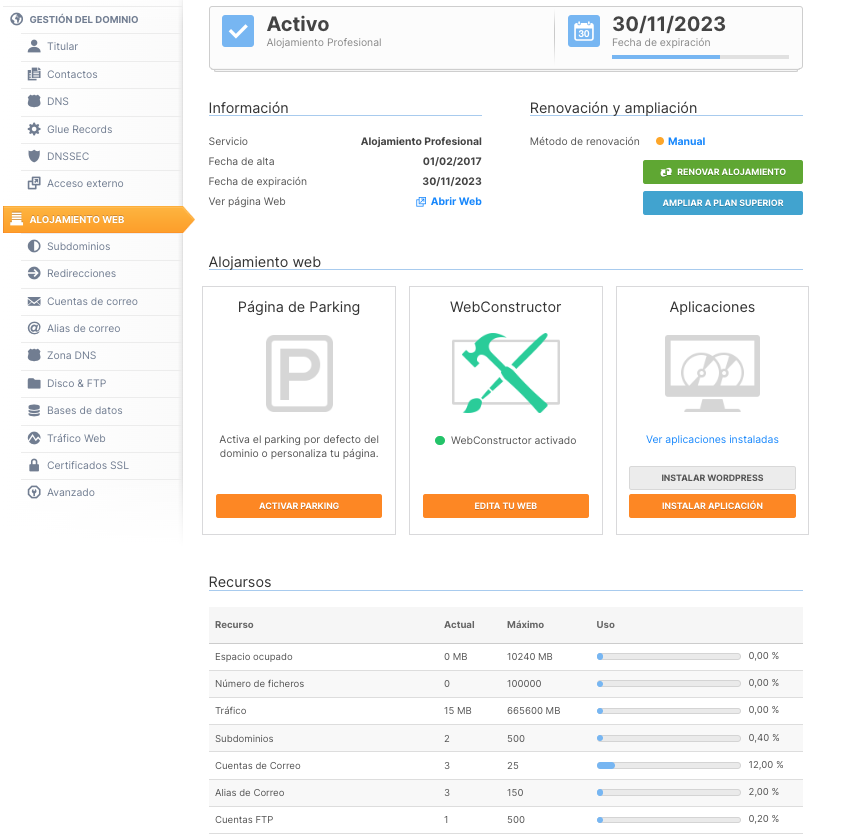
Selección de la ruta de instalación de WordPress
En la siguiente pantalla, seleccionaremos la ruta de instalación, en el desplegable aparecerán todas las opciones disponibles y desde el botón de “Crear subdominio” podremos crear subdominios nuevos para la instalación. En nuestro ejemplo utilizaremos http://www.eldominioquequiero.com
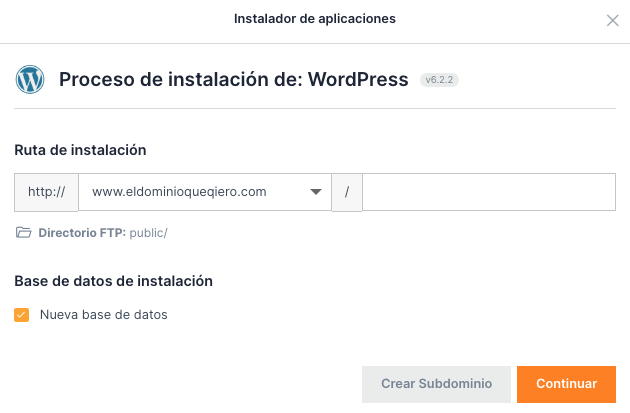
Por defecto se crea una nueva base de datos al instalar una aplicación. Si quieres usar una base de datos ya existente, desmarca la opción «Nueva base de datos» para que se muestre el listado de las bases de datos existentes.
Es muy recomendable, a menos que se tengan conocimientos avanzados de WordPress, utilizar siempre una base de datos nueva.
Configuración básica de los datos de WordPress
Para finalizar, en el paso 3, rellenaremos los datos solicitados:
- Prefijo de las tablas: Lo dejaremos por defecto en wp_ (este valor solo será modificado si somos usuarios avanzados y deseamos tener mas de un wordpress en la misma base de datos).
- Nombre del sitio: En este campo indicaremos el título que queremos que aparezca en la web.
- Descripción del sitio: Indicaremos una pequeña descripción del sitio, aparecerá en la web como si del eslogan se tratara.
- Usuario administrador: Es el usuario que usaremos para acceder a administrar el sitio.
- Contraseña administrador: Es la contraseña que utilizaremos para administrar el sitio.
- Email administrador: Es la cuenta donde se mandarán los emails de recuperación de contraseña en caso de olvidarla, además del email que quedará asociado a la web (formularios, etc)
- Idioma: Es el idioma en el que se instalará la aplicación.
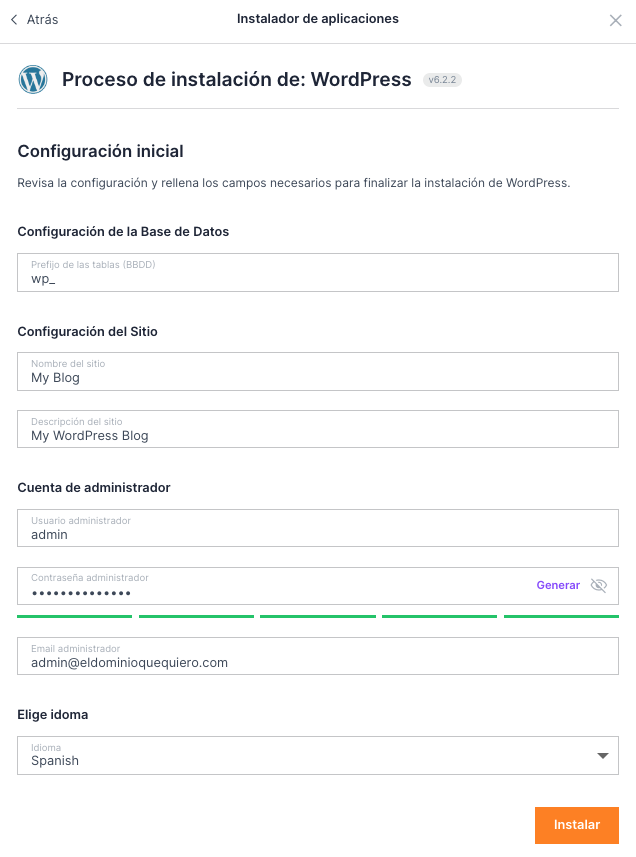
Paso final: instalación de WordPress
Tras pulsar en instalar, el proceso se iniciará de forma automática y tras unos minutos ya tendremos nuestro WordPress configurado y listo para acceder a su gestión.
Una vez completada la instalación, para acceder a la gestión de la aplicación, simplemente debemos acceder a la ruta donde hemos instalado WordPress y escribir /wp-admin/ detrás, puedes ver más información sobre como acceder a la administración de WordPress desde: Cómo acceder a la gestión de WordPress



