Configurar cuenta de correo en Mail (versión 12.4)

En esta ayuda os explicaremos como configurar una cuenta de correo creada en DonDominio en el gestor de correo Mail de Mac (versión 12.4).
Ya tengo una cuenta de correo configurada en Mail y quiero añadir una nueva
Si ya dispones de una cuenta de correo configurada en Mail, una vez tengas abierta la aplicación, tendrás que pulsar en la opción “Mail” para abrir el menú desplegable y seleccionar en “Añadir cuenta” para iniciar el asistente de configuración.
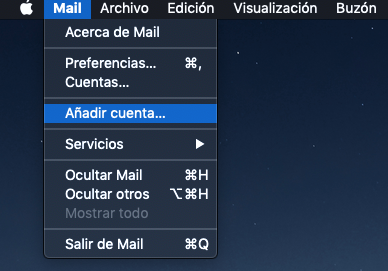
Después podrás seguir los pasos que comentamos a continuación para configurarla.
Configurar la cuenta
Al abrir la aplicación Mail, si es la primera vez que accedemos o tras pulsar en «Añadir cuenta», nos aparecerá una nueva ventana desde donde podremos elegir el tipo de cuenta que queremos configurar, en nuestro caso sería «Otra cuenta de Mail…«
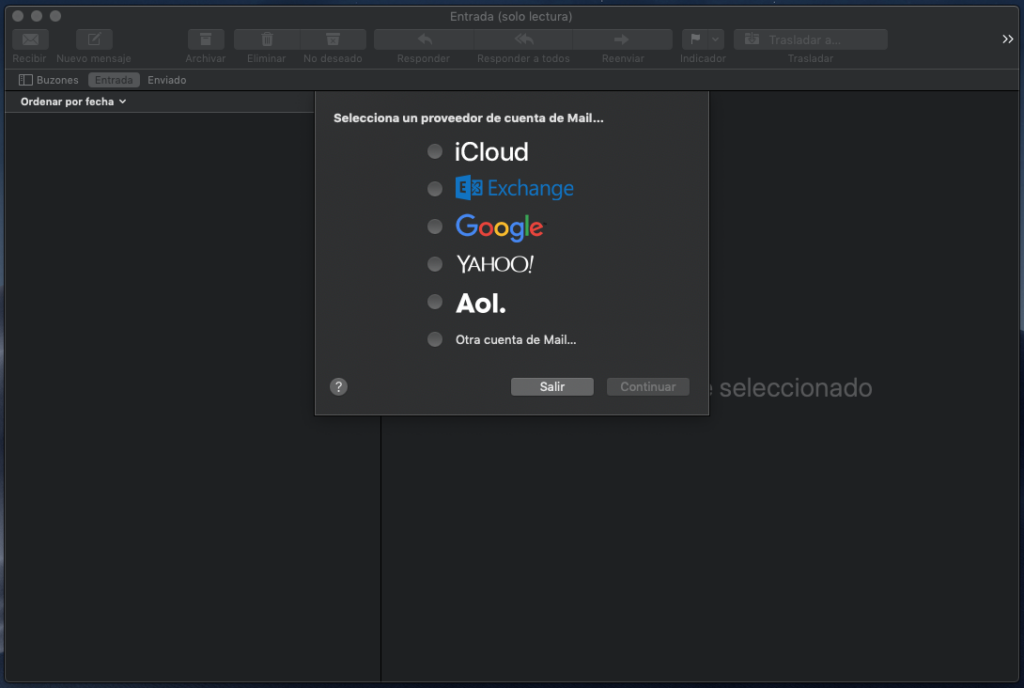
En el siguiente paso, nos solicitará los siguientes datos:
- Nombre: Ponemos el nombre que queramos aparezca para identificar la cuenta.
- Correo: Ponemos nuestra cuenta de correo completa, tipo: micuenta@eldominioquequiero.com.
- Contraseña: La contraseña de la cuenta de correo.
Si no recuerdas la contraseña de tu cuenta de correo, puedes verla desde el panel de gestión del dominio en tu área de cliente de DonDominio, en la pestaña «Cuentas de correo»
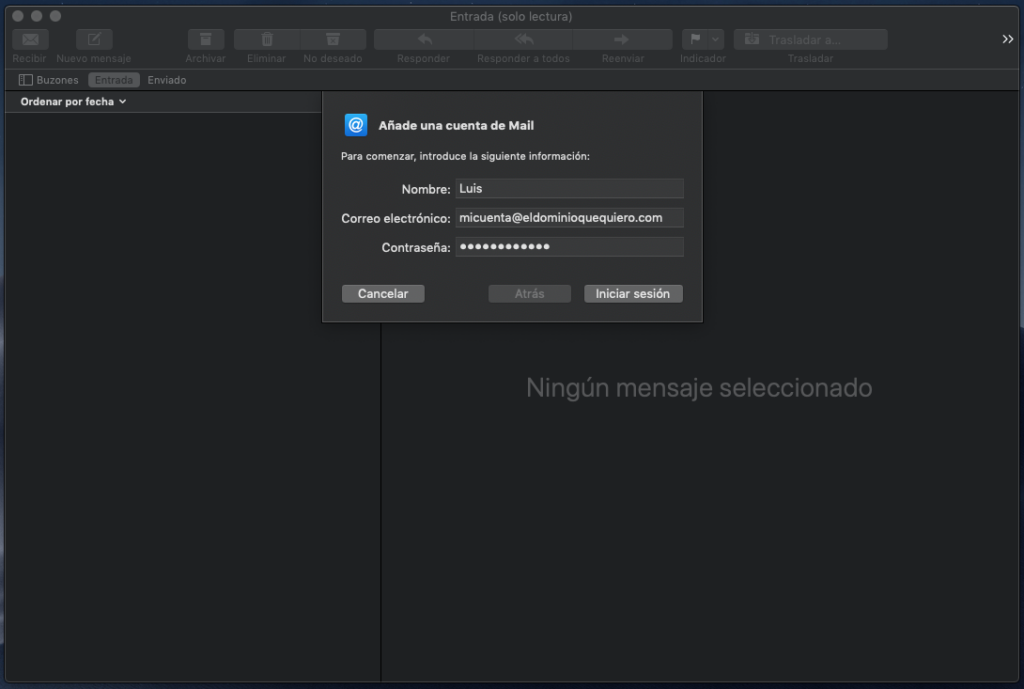
Seguidamente nos aparecerá una ventana en la que nos solicitará más datos:
- Correo electrónico: cuenta de correo que queremos configurar (la misma que indicamos en el paso anterior: micuenta@eldominioquequiero.com)
- Nombre de usuario: también debemos indicar la cuenta de correo que queremos configurar (micuenta@eldominioquequiero.com)
- Contraseña: contraseña de la cuenta de correo.
- Tipo de cuenta: podemos elegir IMAP o POP3. Si no tienes clara la diferencia entre ambos protocolos te recomendamos revisar esta ayuda.
- Servidor de correo entrante:
- Si usamos IMAP: imap.dondominio.com
- Si usamos POP3: pop3.dondominio.com
- Servidor de correo saliente: smtp.dondominio.com
Una vez rellenados estos datos pulsamos en “Iniciar sesión”.
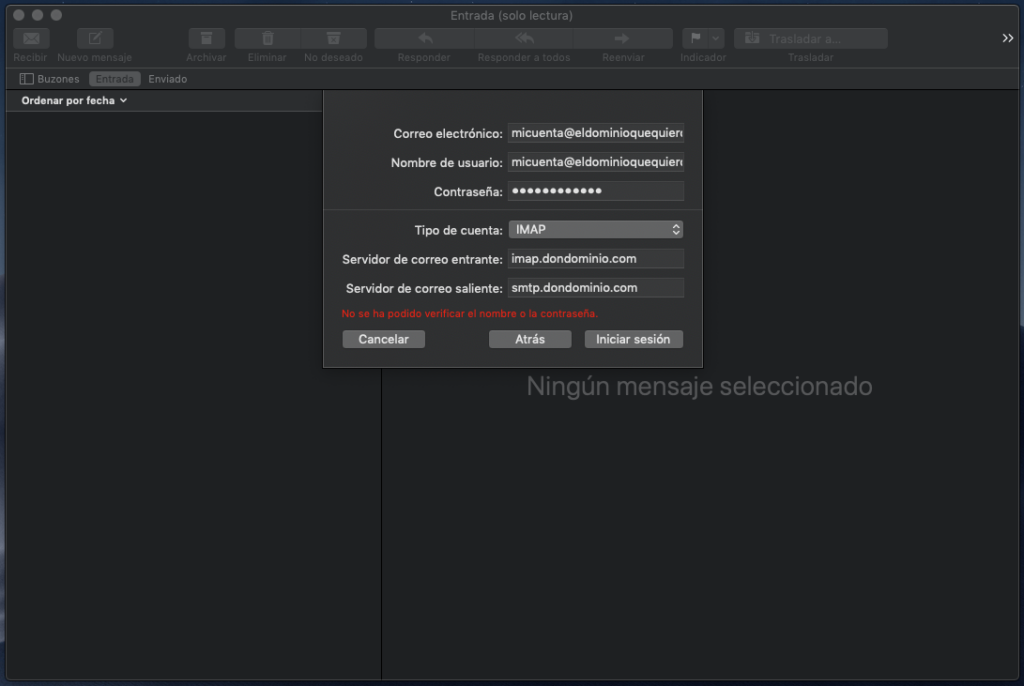
Para finalizar el proceso, nos solicitará indicar las aplicaciones que queremos usar con esta cuenta de correo, dejamos únicamente seleccionada la opción “Mail” y pulsamos en “Aceptar”.
¿Aún no tienes tu propia cuenta de correo personalizada?
Consulta nuestros planes para poder crearla




Jelouuu! Falta un paso, se queda pensando y rechaza la solicitud con el mensjae que se ve en la captura de pantalla 4: «No se ha podido…». Esto pasa probando con «dondominio.com», «panel247.com» y/o con el dominio «principal.xyz». Alguna sugerencia?
Hola Hugo, ¿Has comprobado que no estés copiando la contraseña con algún espacio delante o detrás? Si aún sigues teniendo problemas te recomendamos contactar directamente vía chat online o ticket en tu área de cliente, nuestro departamento de soporte podrá ayudarte.