Cómo configurar una cuenta de correo en ThunderBird

Por si no lo conoces, Thunderbird es un gestor de correo de código abierto y libre distribuido por la Fundación Mozilla. Creadores de, entre otros software de Mozilla, Firefox. Se trata de un gestor de correo totalmente gratuito que destaca por su facilidad de uso y compatibilidad con diferentes sistemas operativos y plataformas de correo.
En esta guía te enseñaremos paso a paso como realizar la conexión de tu cuenta de correo personalizada con el gestor Mozilla Thunderbird.
Configuración inicial de la cuenta de email
Vamos a explicar como configurar tu cuenta de correo en Thunderbird desde el panel de gestión de DonDominio.
Paso 1: Obtención de datos de la cuenta de correo
Entra en DonDominio y accede a tu panel de gestión del dominio para ver la información referente a tu cuenta de correo, ya que la usarás para configurar la conexión.
Podrás acceder a la información entrando en tu área de cliente, en el apartado “Mis dominios”, seleccionando el dominio que quieres configurar en el apartado de cuentas de correo.
En la siguiente captura podrás ver el entorno referente a tus cuentas de correo, en este ejemplo usaremos la cuenta usuario@eldominioquequiero.com. Podemos obtener la contraseña pulsando sobre la el icono de la lupa.
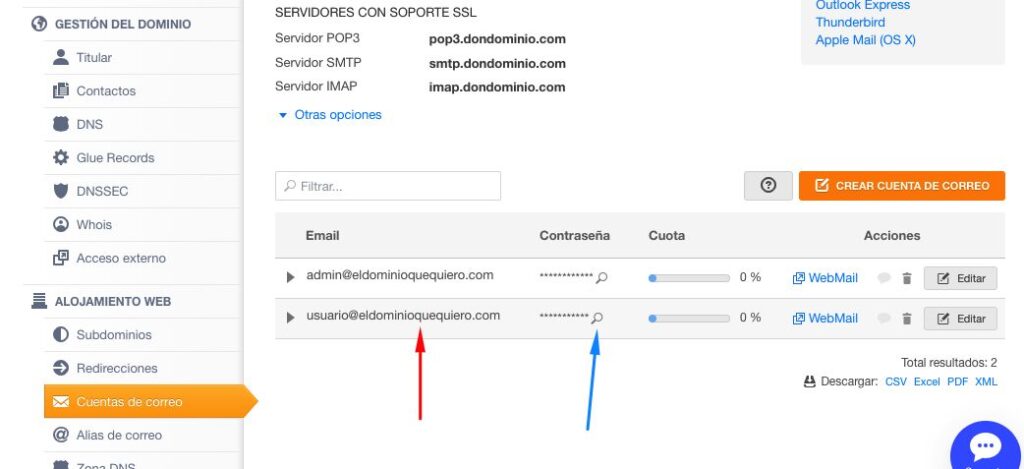
Paso 2: Aceso a Thunderbird
Una vez obtenido el nombre de usuario y contraseña, abre el gestor Thunderbird y accede a Herramientas, en este menú deberás seleccionar el apartado de “Configuración de cuenta”.
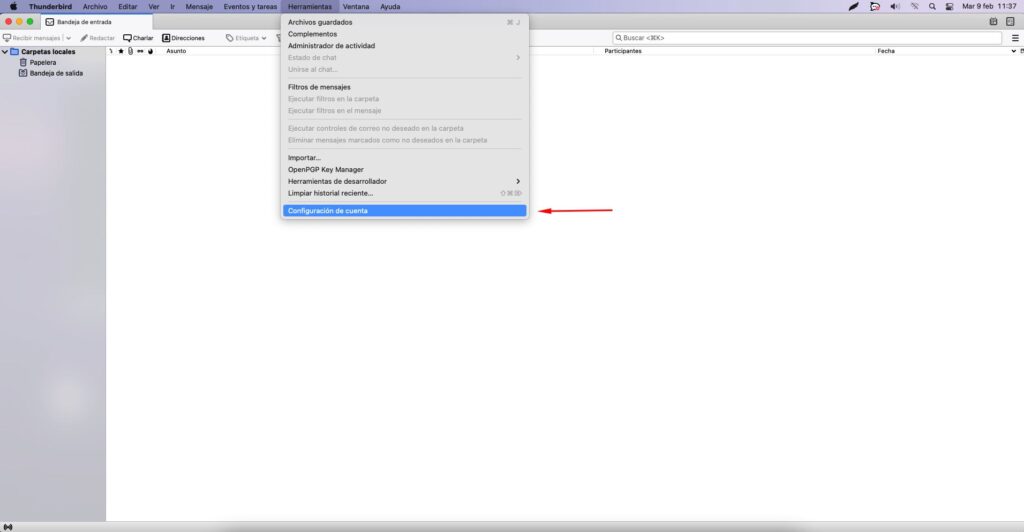
Paso 3: Configuración cuenta de correo
En la ventana de configuración, deberás seleccionar el apartado de “Operaciones sobre la cuenta”, y presionar sobre “Añadir cuenta de correo”.
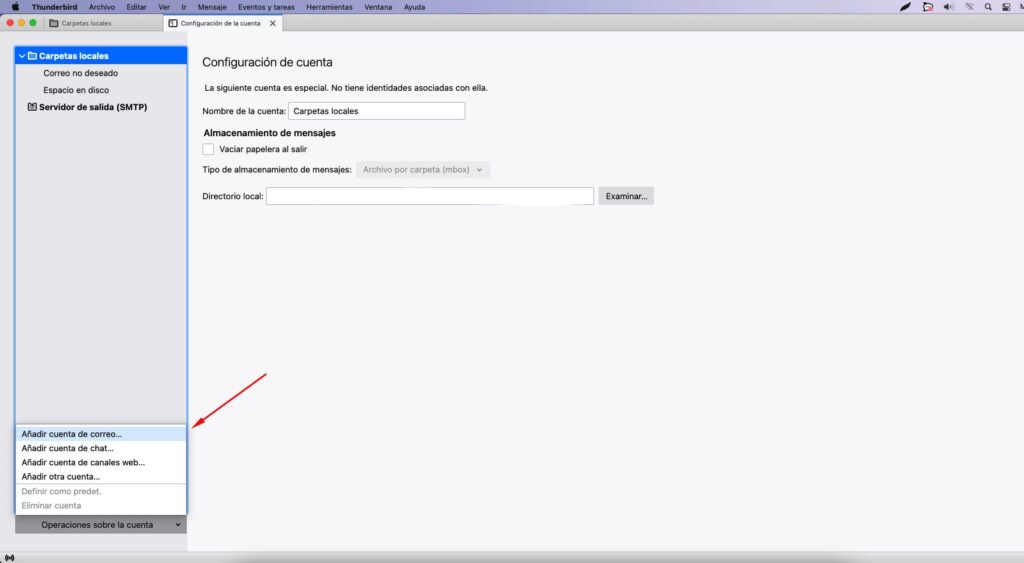
Paso 4: Datos
Introducir los datos de la cuenta de correo que quieres configurar, deberás insertar el nombre que prefieras mostrar como remitente, el usuario (la cuenta de correo completa a configurar, en este caso usuario@eldominioquequiero.com) e introducir su contraseña.
Finalmente haremos cli sobre “Continuar”.
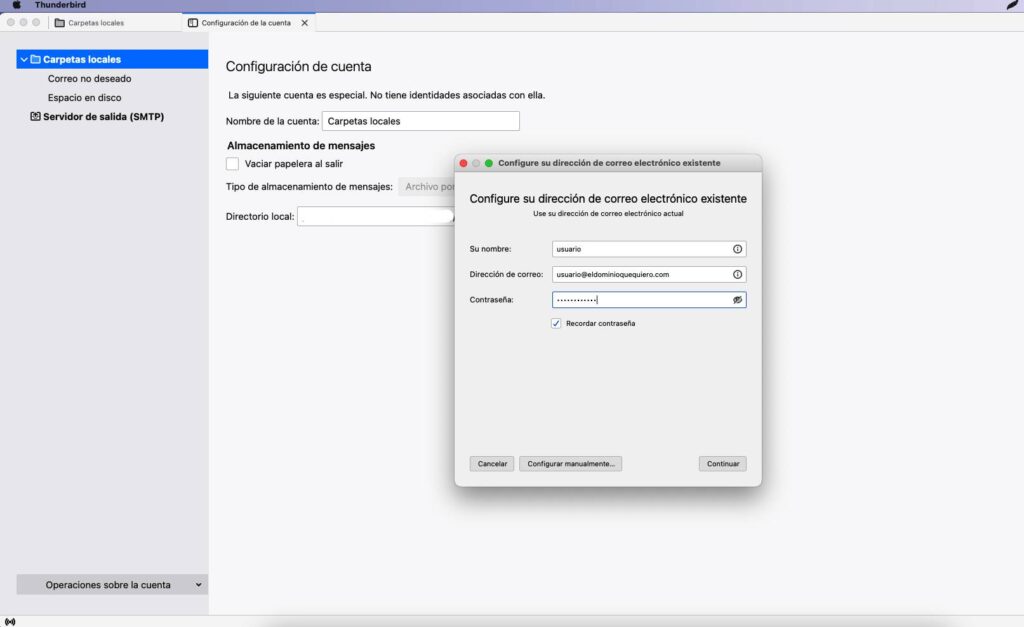
Paso 5: Comprobación de datos
El gestor realizará una comprobación y detectará automáticamente los parámetros de conexión con los servidores de correo entrante y saliente, en el caso que esta comprobación sea exitosa, se mostrará la configuración que aparece en la siguiente imagen, si deseas completar la configuración de la cuenta de correo mediante IMAP, simplemente haz clic en el botón “Hecho”.
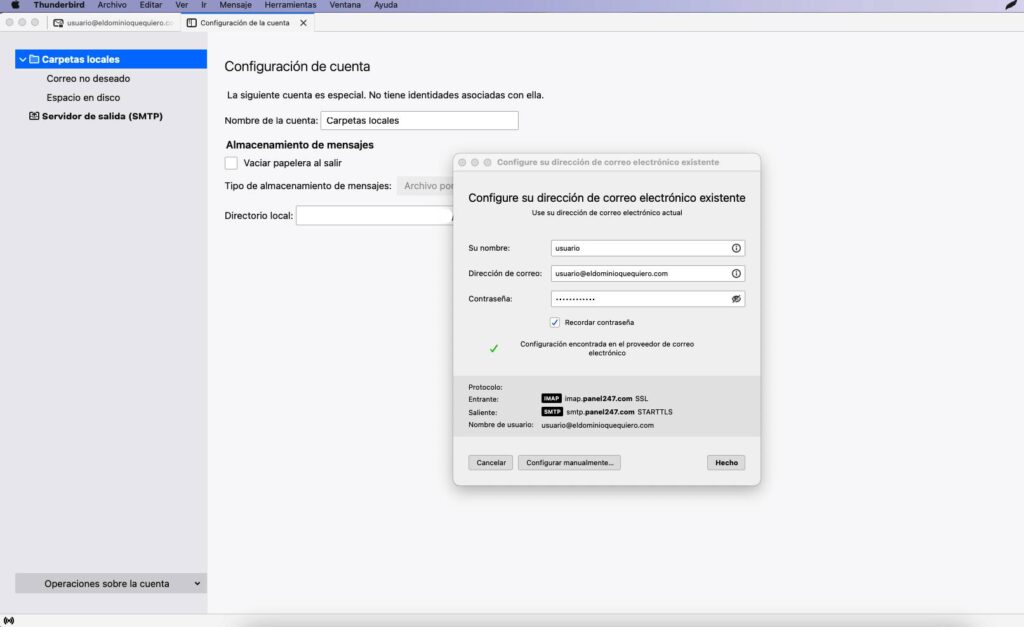
En el caso de producirse algún error en este paso, tendrás que revisar los campos anteriores y comprobar que la dirección de correo introducida y su contraseña sean correctas.
Paso 6: Configuración manual
En el caso que necesites configurar algunos parámetros de manera manual, como configurar la cuenta de correo mediante POP, pulsaremos sobre “Configurar manualmente…”.
En este apartado se podrá configurar cualquier parámetro de la configuración sobre la cuenta de correo.
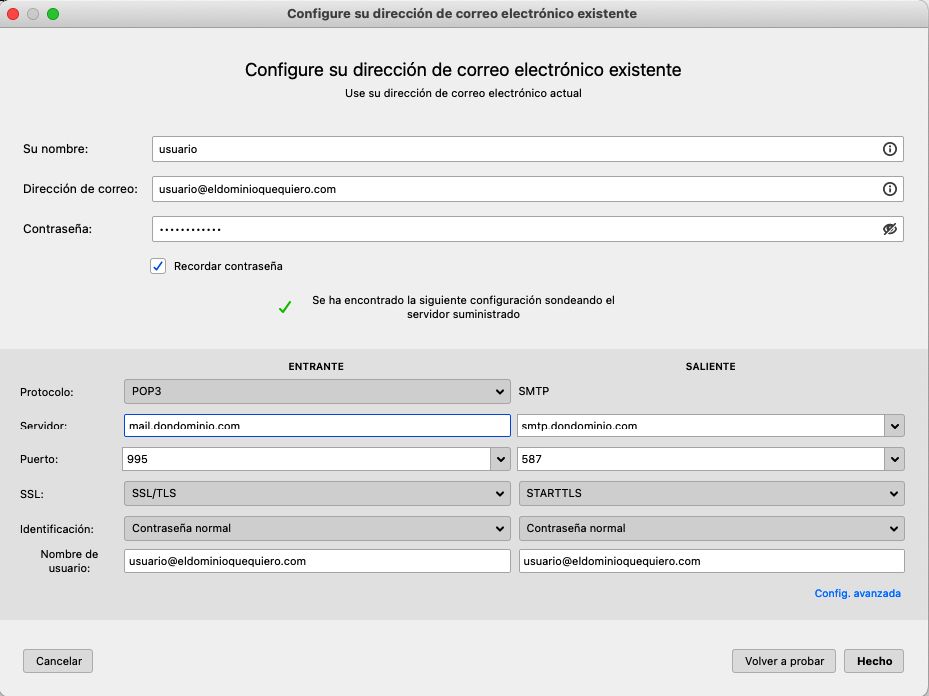
Paso 7: Finalización
En la siguiente pantalla se abrirá una nueva ventana en la que podrás personalizar parámetros de la configuración de la cuenta en el gestor de correo, como por ejemplo la firma.
Una vez configuradas las opciones que deseas, pulsa en «Aceptar» para que finalice la configuración y se muestren tus correos.
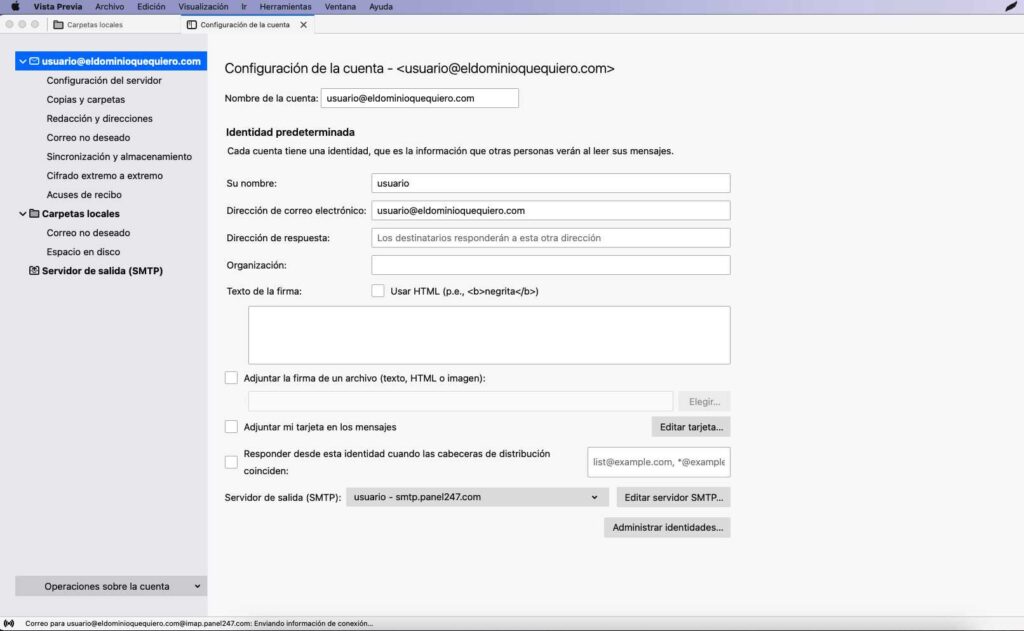
Con estos pasos tendrás configurada tu cuenta de correo con este versátil gestor.
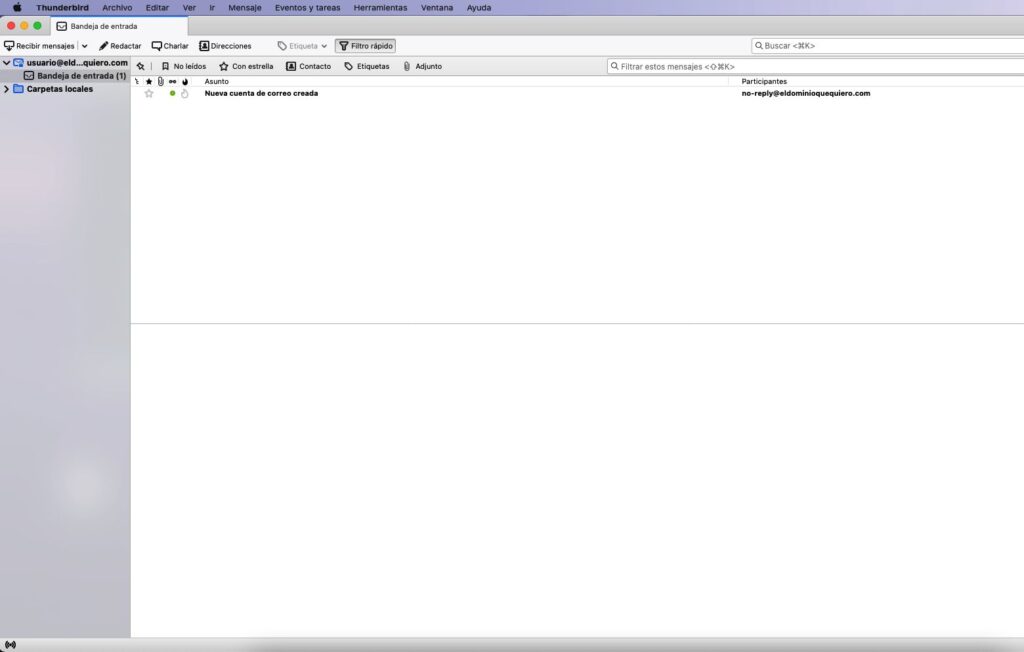
¿Quieres crear cuentas de correo personalizadas con el nombre de tu dominio?
Revisa nuestros planes de correo



