Configurar cuenta de correo en Spark (2.5.1) para macOS

Para configurar las cuentas de correo en Spark podrás seguir los pasos que te detallamos a continuación. En nuestra guía realizaremos la configuración de una de nuestras cuentas de correo de prueba: micuenta@eldominioquequiero.com
Para que puedas completar la guía correctamente, tendrás que indicar una de tus cuentas de correo que tienes contratadas con DonDominio, usando la contraseña que podrás ver en el panel de gestión del alojamiento o plan de correo, dentro de la pestaña «Cuentas de correo».
Pasos a seguir para la configuración
Al abrir la aplicación, nos solicitará añadir una cuenta de correo directamente. Aquí indicaremos la cuenta de correo completa que deseamos configurar, por ejemplo micuenta@eldominioquequiero.com y aceptamos los términos y condiciones.
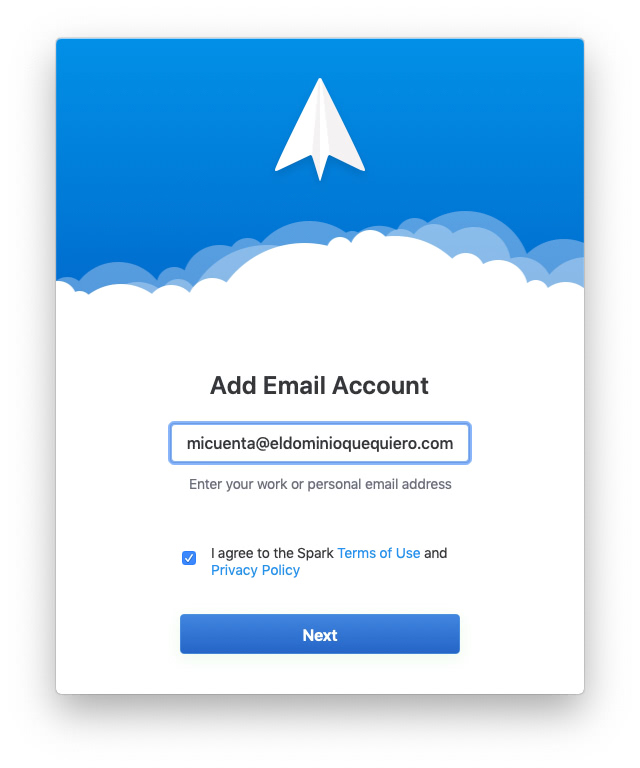
Acto seguido, nos solicitará la información de los servidores. Lo primero será indicar los datos generales de la cuenta de correo:
- Nombre: ponemos el nombre que queramos aparezca para identificar la cuenta.
- Email: nuestra cuenta de correo completa, tipo: micuenta@eldominioquequiero.com.
- Contraseña: la contraseña de la cuenta de correo.
Si no recuerdas la contraseña de tu cuenta de correo, puedes verla desde el panel de gestión del dominio en tu área de cliente de DonDominio, en la pestaña «Cuentas de correo»
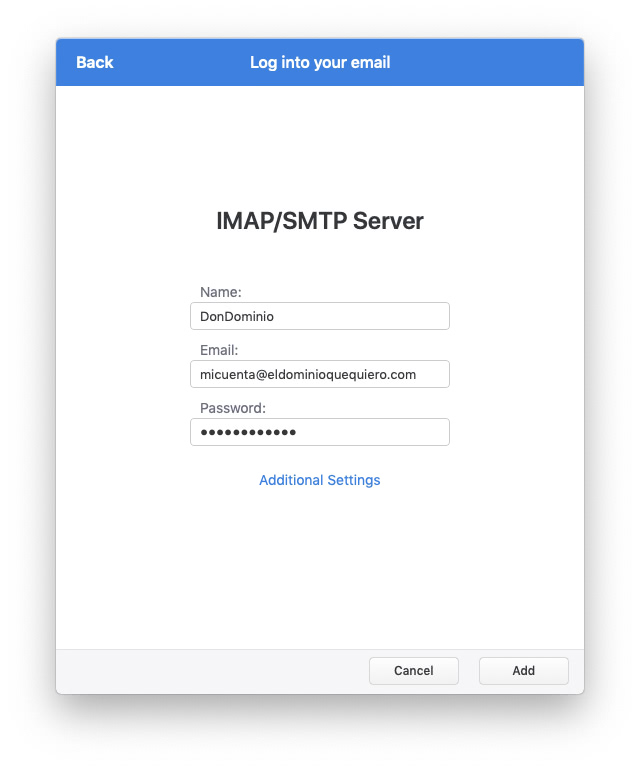
Una vez indicada la información, pulsaremos en «Additional Settings» para desplegar el resto de configuración de los servidores de entrada y salida. Los datos a indicar en estos campos serían los siguientes:
- Inbox server (IMAP)
- Username: micuenta@eldominioquequiero.com
- Password: La contraseña de nuestra cuenta de correo
- Server: imap.dondominio.com
- Port: 993
- Protection: SSL
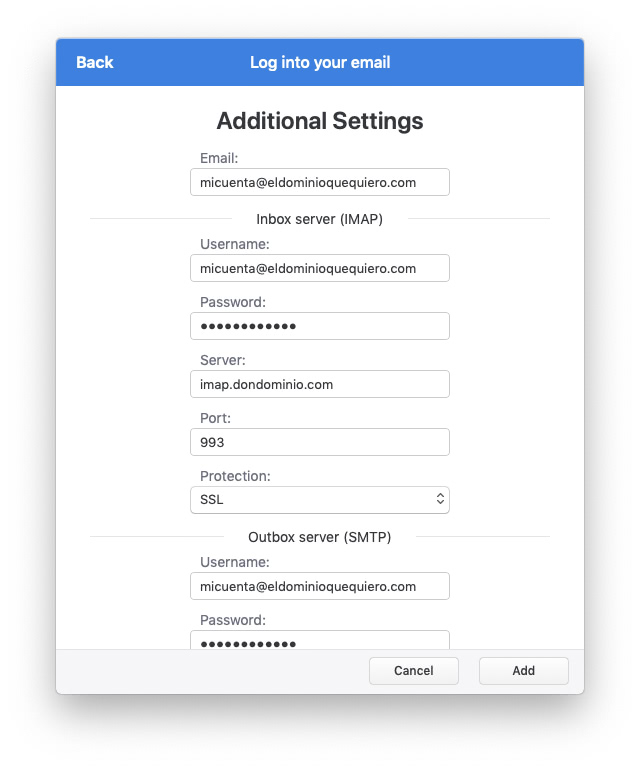
- Outbox server (SMTP)
- Username: micuenta@eldominioquequiero.com
- Password: La contraseña de nuestra cuenta de correo
- Server: smtp.dondominio.com
- Port: 465
- Protection: SSL
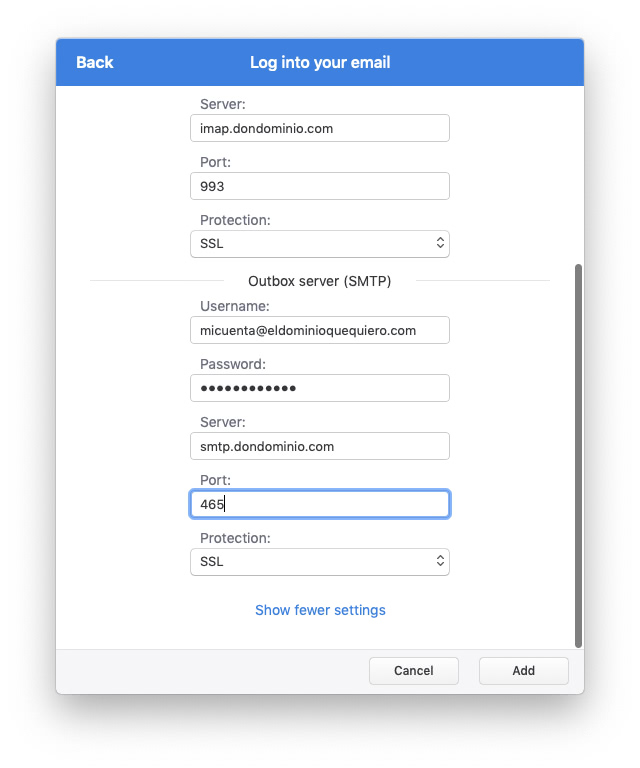
Al tener todos estos campos rellenados, continuaremos con el proceso de configuración pulsando «Add«. La aplicación tardará unos segundos en comprobar la configuración establecida.
Al completarse el proceseo, mostrará un mensaje de bienvenida y un botón de «Start Using Spark«.
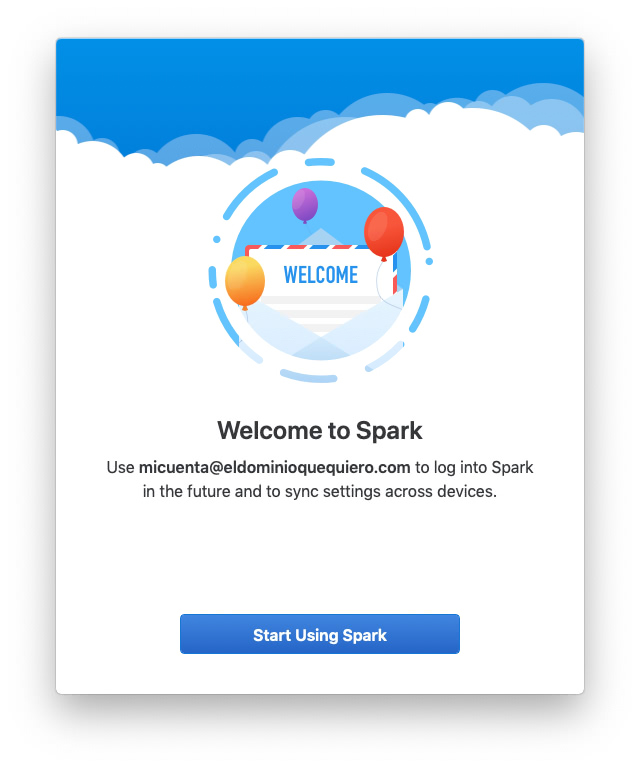
Con estos pasos, habremos terminado el proceso de configuración de la cuenta de correo en Spark correctamente y podremos visualizar las diferentes carpetas y sus respectivos correos electrónicos en el buzón.
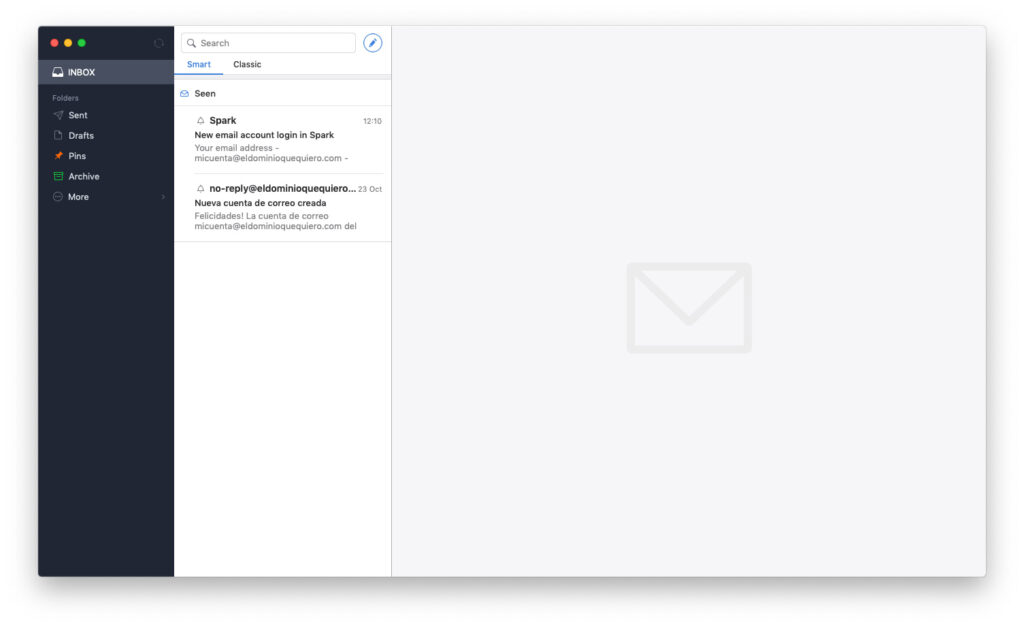
A partir de aquí, podremos usar la aplicación con normalidad, como cualquier otro cliente de correo.
¿Aún no tienes tu propia cuenta de correo personalizada?
Consulta nuestros planes para poder crearla




Ya tengo Spark configurado, pero he cambiado de proveedor de servicios de correo. ¿Como edito la configuración de mi cuenta en Spark?
Hola Pasku, gracias por tu comentario. Te recomendamos revisar el centro de ayuda de Spark directamente https://support.readdle.com/spark/, seguro que encontrarás más detalles.