Cómo configurar una cuenta de correo en Windows 10
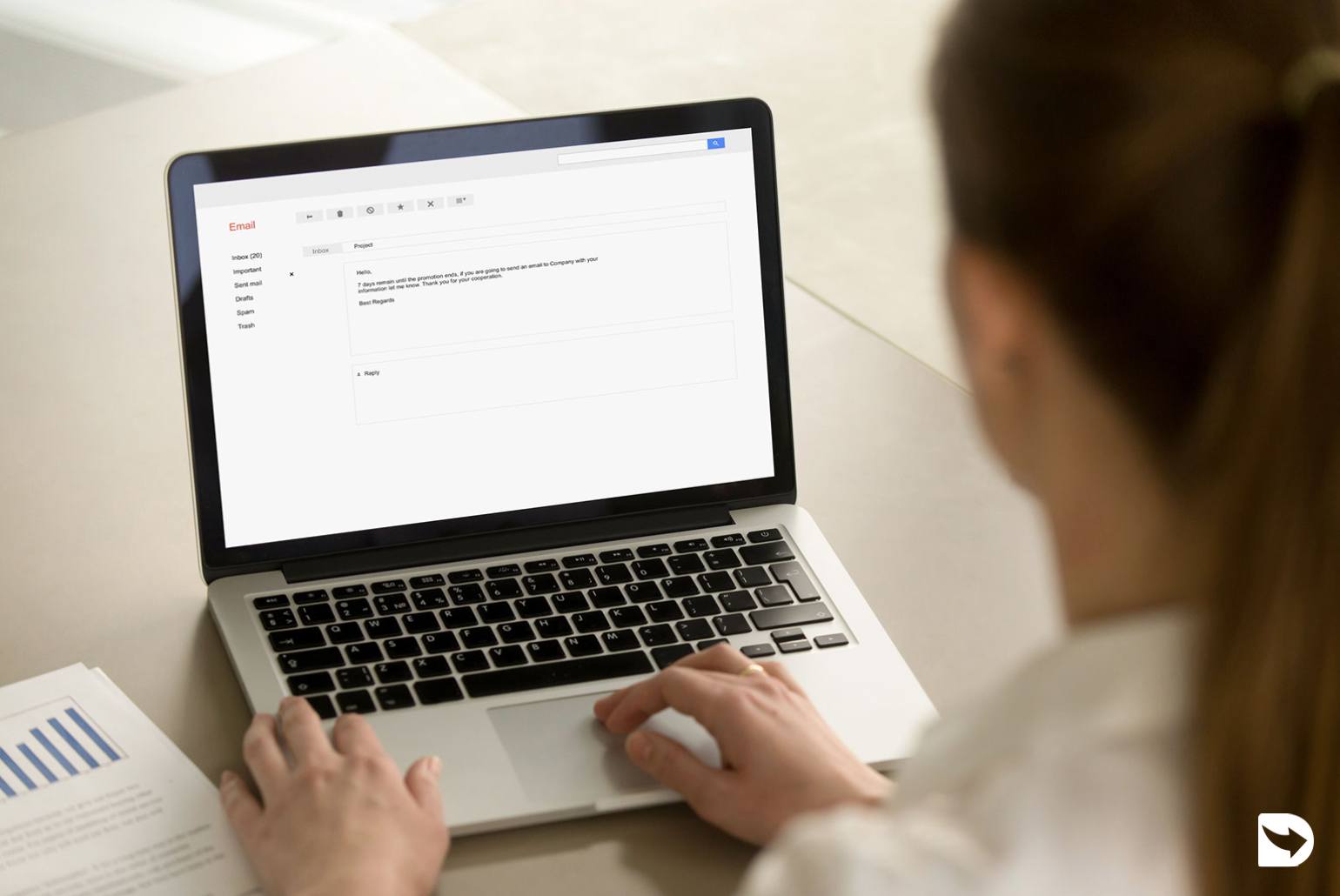
Es importante poder acceder de forma rápida y segura a nuestros correos electrónicos desde cualquier dispositivo personal. Una de las formas más cómodas, es configurando nuestras cuentas de correo en la aplicación de correo nativa del sistema operativo que usamos en nuestros equipos. En este caso, Windows 10 y su aplicación «Correo».
En esta entrada del blog, os explicaremos paso a paso cómo configurar una cuenta de correo propia y personalizada con tu dominio en Windows 10.
Acceso a la aplicación Correo de Windows 10
En primer lugar, debemos buscar la aplicación «Correo» que viene por defecto instalada en el Sistema Operativo Windows 10. Una vez accedamos a ella, aparecerá la siguiente pantalla.
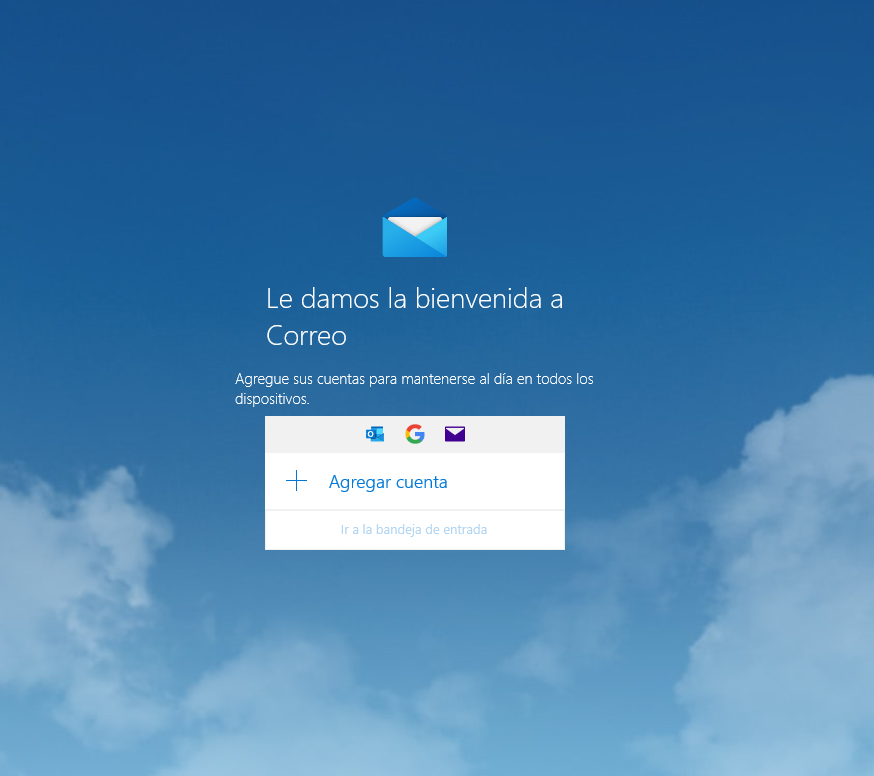
En caso de ya tener una cuenta de correo configurada, tendrás que pulsar en «Cuentas» y seleccionar la opción «Agregar Cuenta».
Agregar la nueva cuenta de correo
Seleccionas la opción «Agregar Cuenta» y podrás seguir con el proceso de configuración.
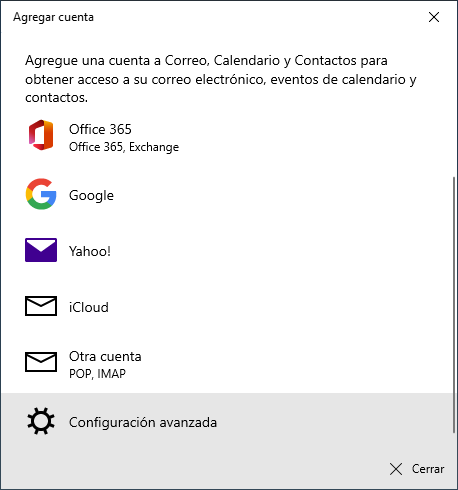
Configurar la nueva cuenta
Aparecerán diversas opciones, pero tendrás que bajar hasta el final y así poder seleccionar la opción que te interesa: Configuración Avanzada.
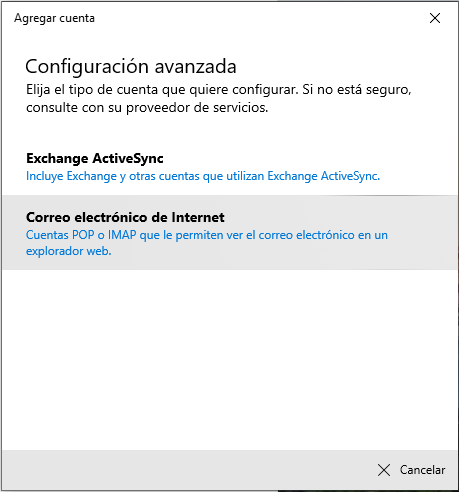
Ahora, deberás elegir la opción «Correo electrónico de Internet», en la cual podrás configurar el correo en protocolo POP3 o IMAP. Si tienes dudas sobre las diferencias entre estos dos protocolos puedes consultar esta ayuda.
¿Qué datos poner al configurar la cuenta de correo en Windows 10?
Ahora, podrás empezar la configuración de la cuenta.
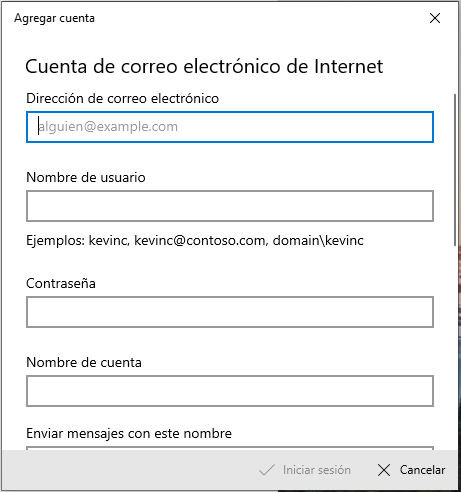
Procedemos a explicarte los datos a introducir en cada uno de los recuadros de texto que aparecerán:
- Dirección de correo electrónico. Dirección de correo completa. Ejemplo: nombre@tudominio.com
- Nombre de usuario. Dirección de correo completa. Ejemplo: nombre@tudominio.com (exactamente lo mismo que en la casilla anterior).
- Contraseña. La contraseña de tu cuenta de correo, si no estás seguro/a de cuál es, puedes acceder a tu área de gestión del dominio y podrás verla seleccionando el botón de la «lupa» en la sección «Cuentas de Correo».
- Nombre de la cuenta. Aquí podrás poner lo que prefieras, te recomendamos introducir un nombre que te ayude a recordar de que cuenta de correo se trata.
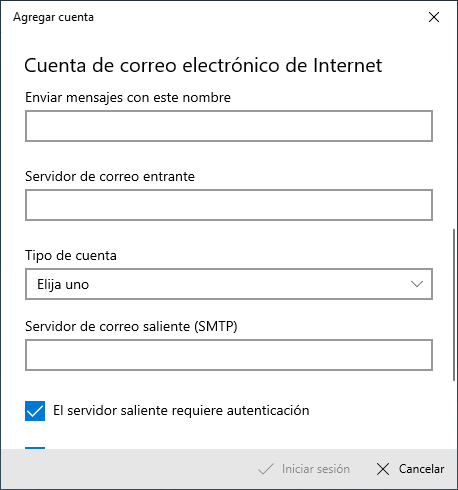
- Enviar mensajes con este nombre. Deberás introducir el nombre que le aparecerá al receptor del correo cuando reciba un corre enviado por ti. Puede ser tu nombre o el nombre de la empresa o departamento en el que trabajas, la elección es tuya.
- Servidor de correo entrante. Dependiendo de si has decidido configurar la cuenta de correo en protocolo IMAP o POP3, tendrás que introducir uno de los dos servidores de entrada que te facilitamos a continuación: imap.dondominio.com (para protocolo IMAP) o mail.dondominio.com (para protocolo POP3). Es importante mencionar que tienes que introducir los nombres del servidor tal cual aparecen en la guía, no tienes que personalizarlos con el nombre de tu dominio. En caso de preferir usar unos nombres de servidor de marca blanca (para que no aparezca en ellos el nombre de DonDominio), podrás usar imap.panel247.com o mail.panel247.com.
- Tipo de cuenta. Aquí podrás seleccionar si es una cuenta de protocolo IMAP o POP3, dependiendo también del servidor que hayas introducido en el apartado anterior.
- Servidor de correo saliente (SMTP). En este apartado tendrás que indicar smtp.dondominio.com o smtp.panel247.com (en caso de preferir marca blanca).
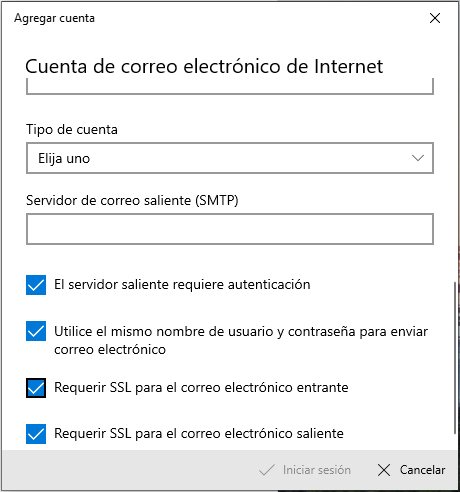
Por último, dejaremos activas las 4 casillas disponibles y pulsaremos en «Iniciar Sesión».
Si aparece el mensaje: «¡Listo! Su cuenta se ha configurado correctamente», podrás empezar a trabajar con tu cuenta de correo correctamente desde la aplicación «Correo».
¿Quieres crear cuentas de correo personalizadas con el nombre de tu dominio?
Revisa nuestros planes de correo



