Cómo configurar los DNS de DonDominio en Cloudflare
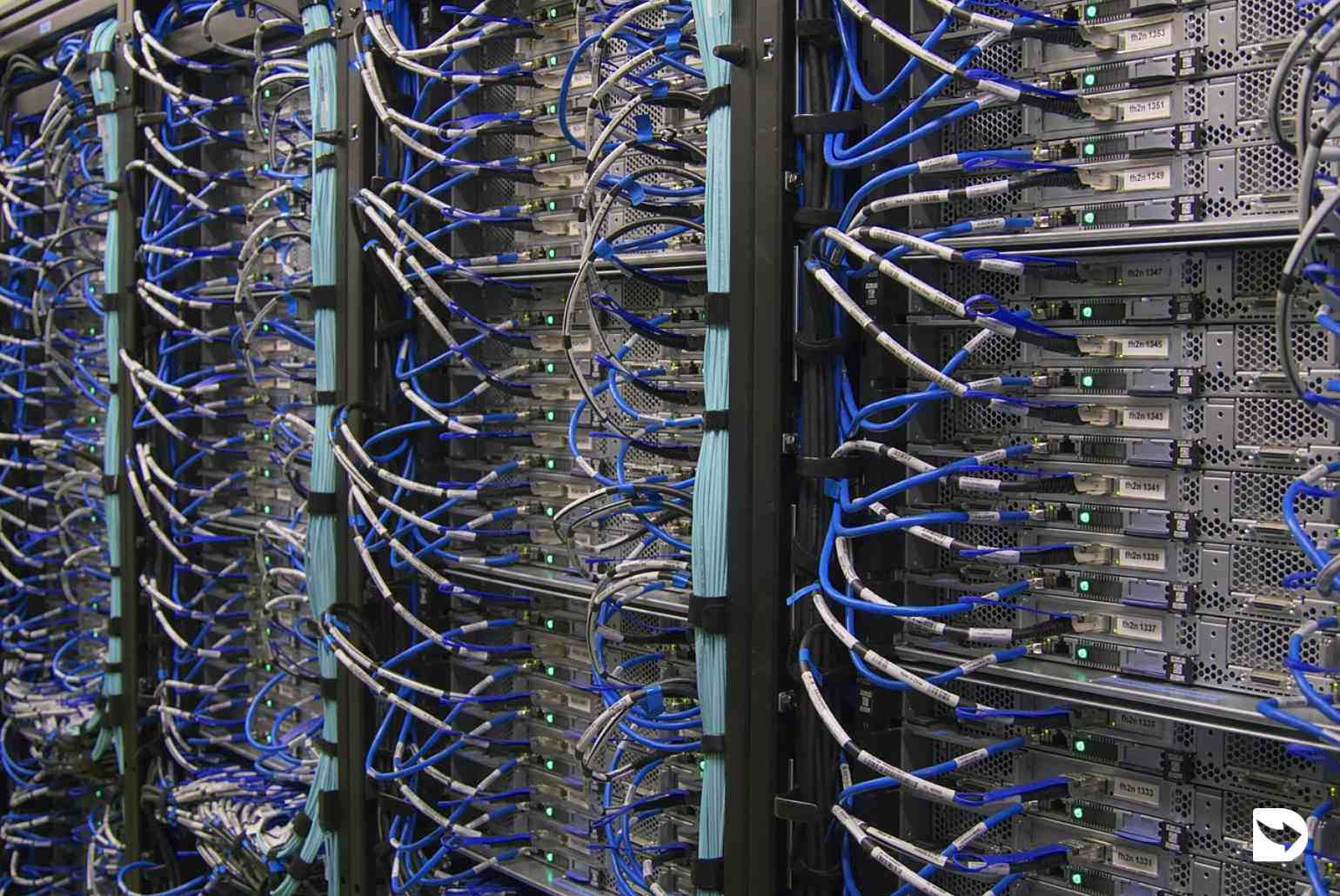
Antes de empezar con todo el tema de la configuración, hagamos un breve inciso para explicar qué son los DNS. Los DNS son las siglas del término domain name system (sistema de nombres de dominio) esto no es más que un sistema de nomenclatura cuya función principal es traducir los nombres de las direcciones IP por los nombres de los dominios, ya que estos últimos son más sencillos de recordar y transmitir.
En este artículo veremos:
- Cómo configurar los DNS de tu dominio registrado en DonDominio en Cloudflare por primera vez.
- Modificar/actualizar campos ya creados en Cloudflare.
1. Cómo configurar los DNS de tu dominio registrado en DonDominio en Cloudflare por primera vez
Crear cuenta en Cloudflare y añadir dominio
Lo primero que debes hacer es entrar en la página web de Cloudflare y, en caso de no tener una cuenta, registrarte como usuario. Una vez ya seas usuario de Cloudflare, puedes agregar el dominio en el cual quieres cambiar los DNS.
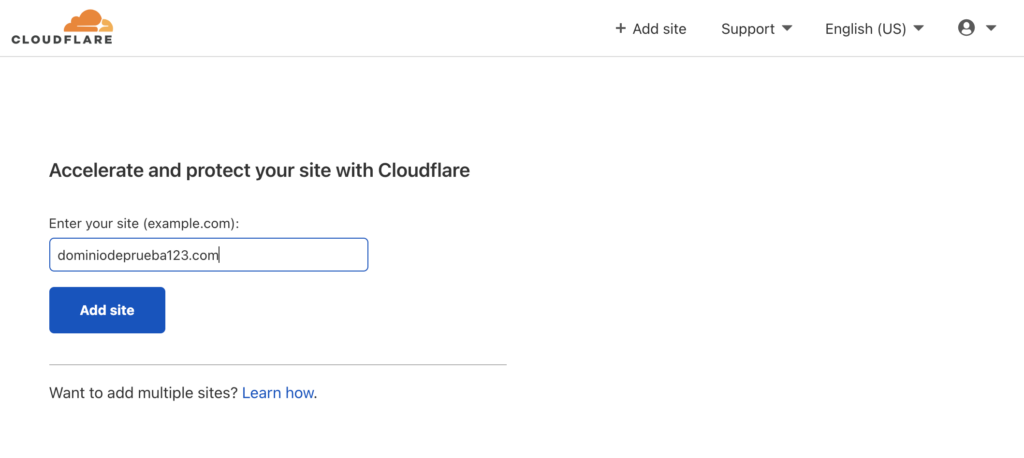
Aunque Cloudfare tiene versiones de pago, para la gestión de los DNS basta con escoger la versión gratuita que te ofrece la página.
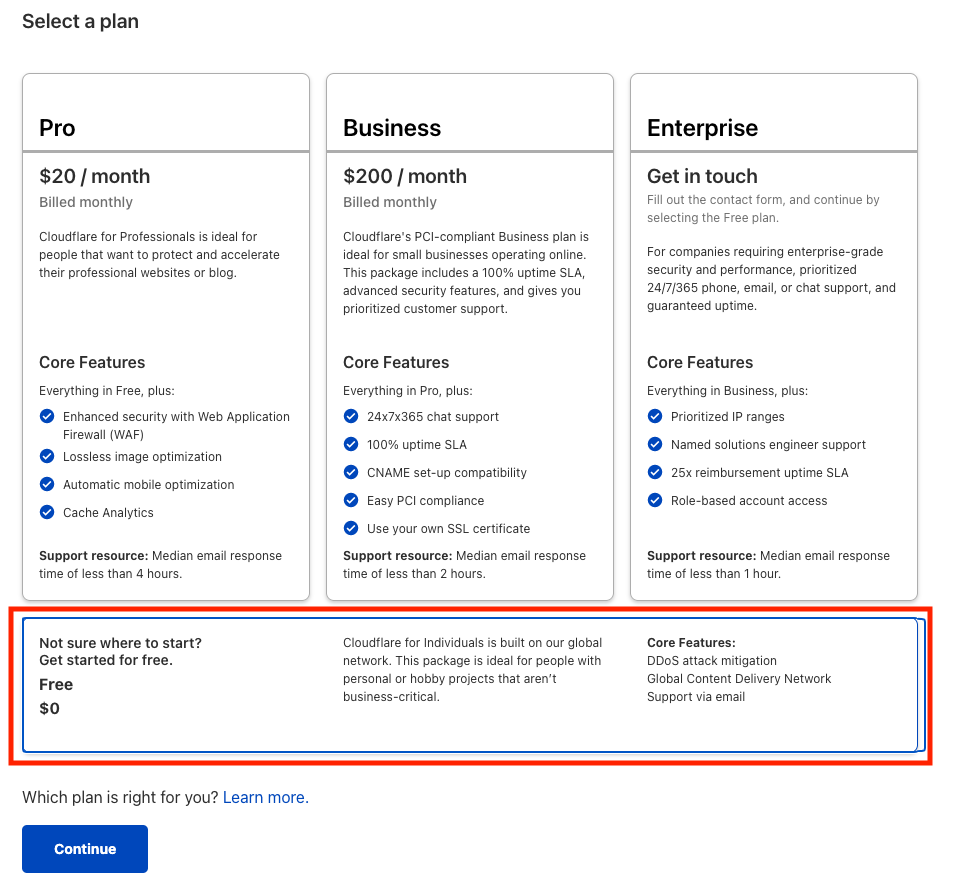
Editar zona DNS en Cloudflare
Cuando has añadido el dominio que quieres configurar, debes entrar en el apartado DNS de Cloudflare.

Al acceder en este apartado, verás que Cloudflare ya ha creado algunos parámetros. Pero será necesario que modifiques algunos y que crees de nuevos para que todo funcione correctamente.
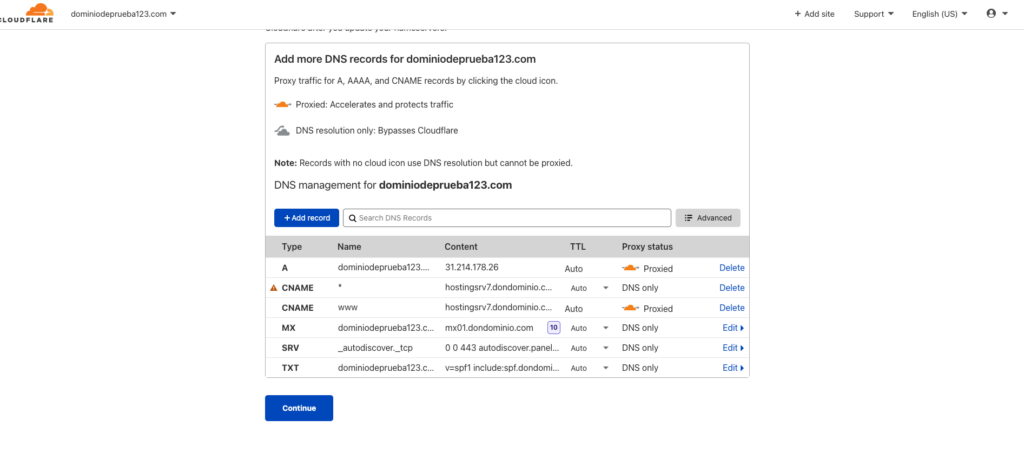
Cambiar configuración de Proxy Status
Lo primero que puedes hacer es modificar tanto el registro tipo A como el tipo CNAME de las WWW, cambiándolo de «proxied» a «DNS only«, esto puedes hacerlo haciendo clic sobre el dibujo naranja que precede a los «proxied» y te dará la opción de cambiarlo a «DNS only«.
Actualizar entradas CNAME
Una vez actualizada la configuración anterior, llega la hora de crear los nuevos registros necesarios para el correcto funcionamiento del dominio: CNAME para webmail, CNAME para FTP, CNAME para BBDD y TXT del DKIM.
A priori parece que crear estos registros es algo muy difícil pero si sigues los pasos que te indicamos a continuación verás que es más sencillo de lo que parece. A continuación, os vamos a mostrar como obtener los datos de la zona DNS de tu plan de alojamiento en DonDominio para poder crear las nuevas entradas en Cloudflare.
Obtener datos entradas zona DNS en DonDominio
El primer paso es entrar en tu cuenta de cliente de DonDominio, en Hostings, pulsa sobre Gestionar en el plan de alojamiento asociado al dominio que estás configurando y entra al apartado «Zona DNS».
Podrás ver todas las entradas de la zona DNS que están creadas en tu alojamiento y buscar los parámetros que hemos mencionado anteriormente y que se deben crear en Cloudflare.
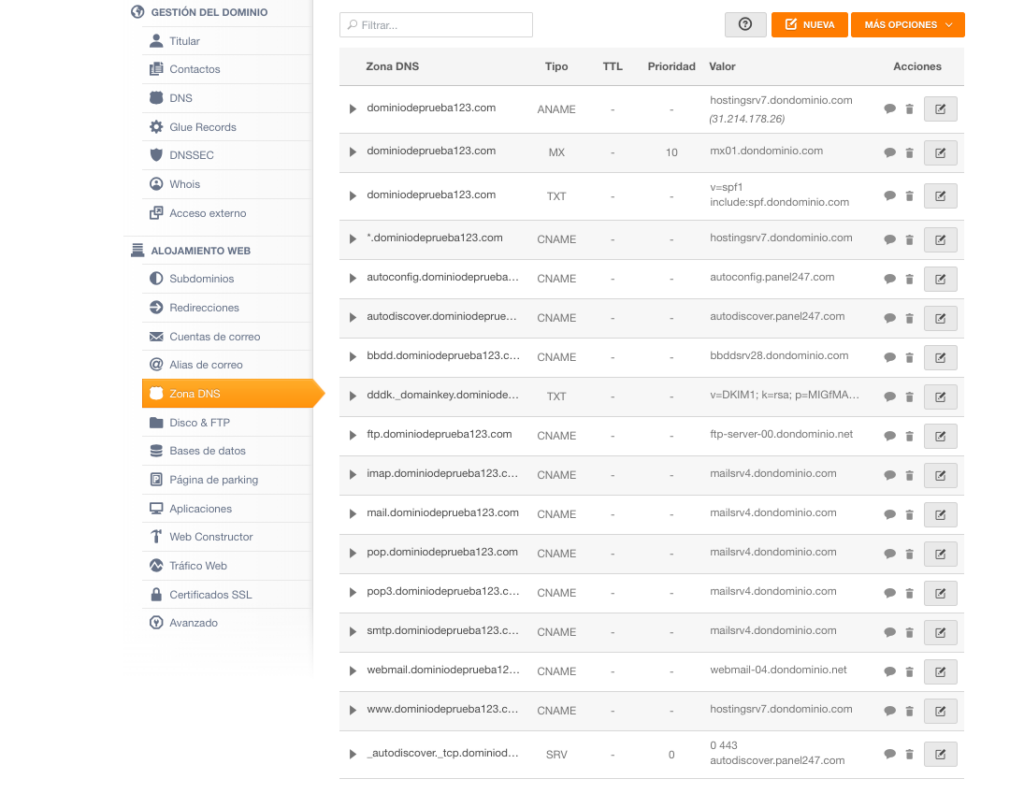
Creación de los CNAME para Webmail, FTP y BBDD
Empecemos con el Webmail, en este caso debes buscar la zona DNS webmail.tudominio.com, y en la que pone tipo CNAME, y copiar el campo «valor».
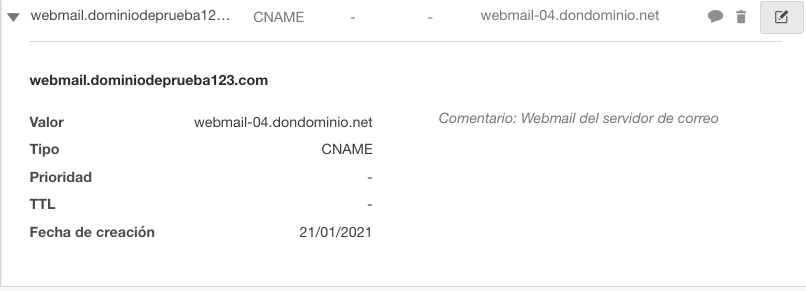
Una vez copiado este campo, vuelve a entrar a Cloudflare, en el apartado DNS, allí tienes que hacer clic sobre el botón «+Add record», de esta forma podrás crear la nueva entrada. Deberás seleccionar: Type -> CNAME, Name -> webmail, Target -> pegar lo que has copiado en el campo «valor» de la zona DNS de DonDominio, TTL dejarlo en auto y el proxy status cambiarlo a DNS only. Una vez cambiados estos campos, haz clic en guardar y ya tendrás el primer parámetro creado.
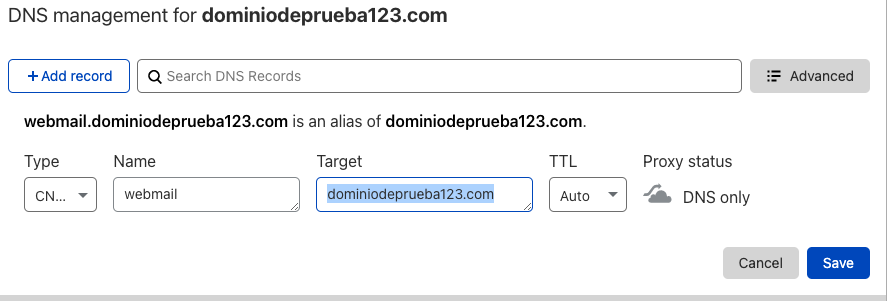
Los parámetros FTP y BBDD al ser también del tipo CNAME se crean exactamente igual que el Webmail, a continuación te dejamos unas capturas de pantalla.
FTP
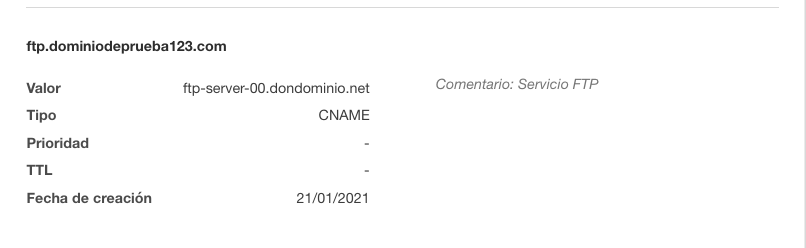
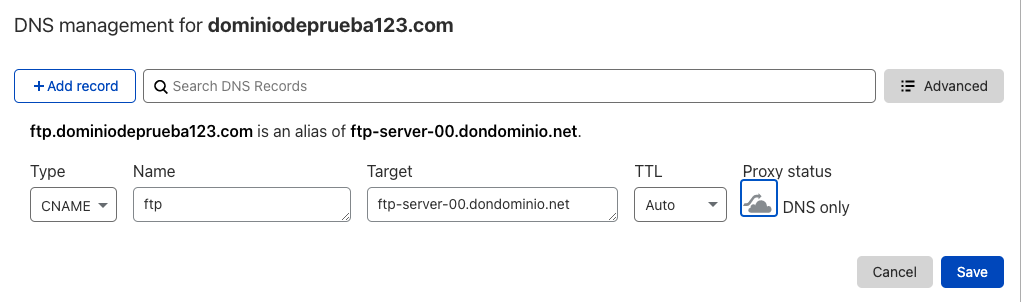
BBDD
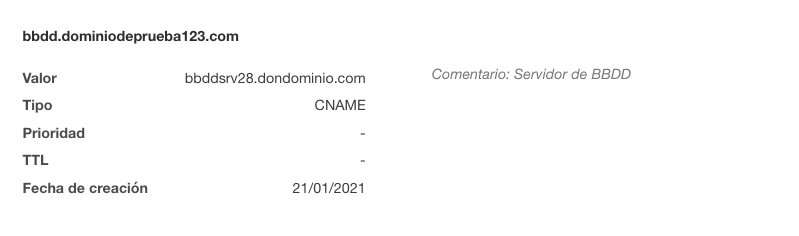
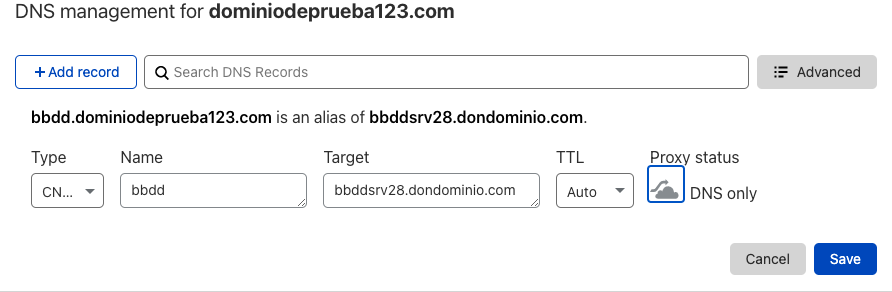
Creación del TXT para DKIM
Para crear el registro TXT, los pasos serán exactamente los mismos, simplemente en el campo Type, en lugar de seleccionar CNAME debemos seleccionar TXT. En la zona DNS de DonDominio, debemos copiar el valor del de la entrada que inicia con el nombre «dddk._domainkey»
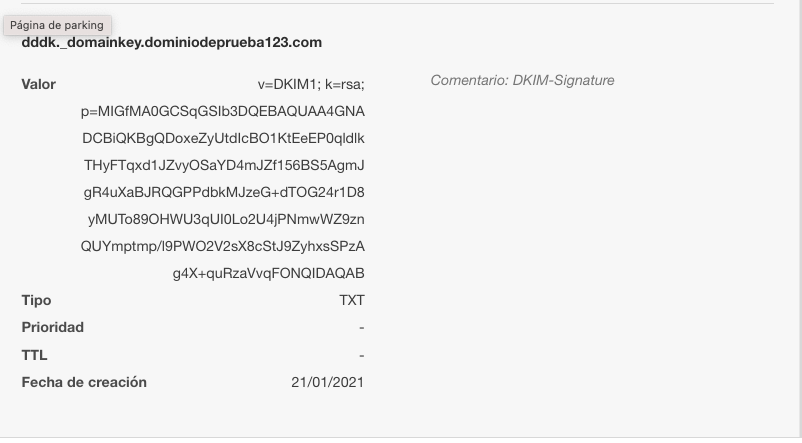
Una vez empieces a crear la entrada, en Name debes indicar: dddk._domainkey y en el campo Content la información que aparece en el campo «valor» de la zona DNS de DonDominio.
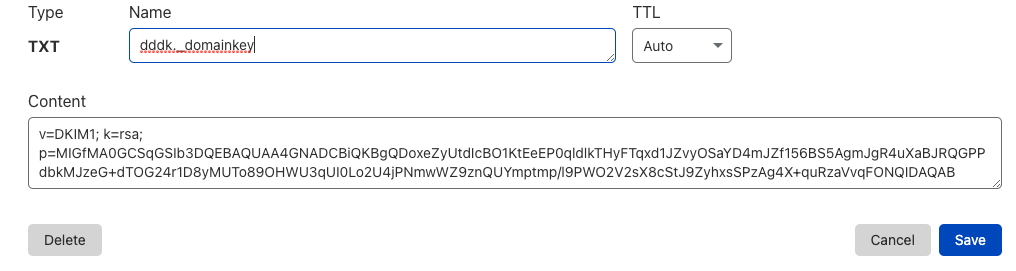
Comprobación
Con esto, ya has creado y configurado correctamente los parámetros necesarios para que las nuevas DNS que se crearán a continuación se propaguen y funcionen correctamente.
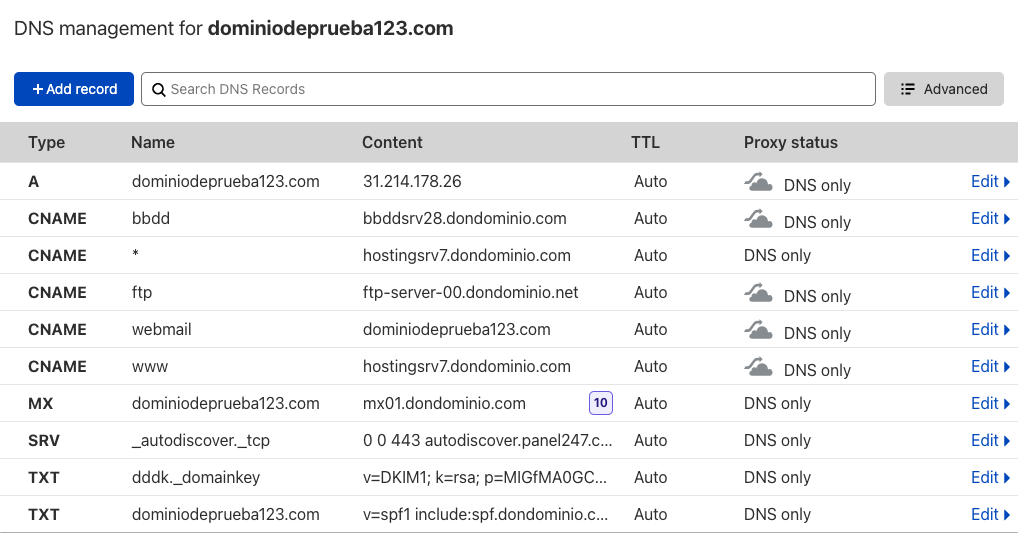
Paso final: creación de las nuevas DNS
Una vez creados los parámetros, haz clic en el botón «Continue» para que se generen los nuevos nameservers para modificar los DNS.
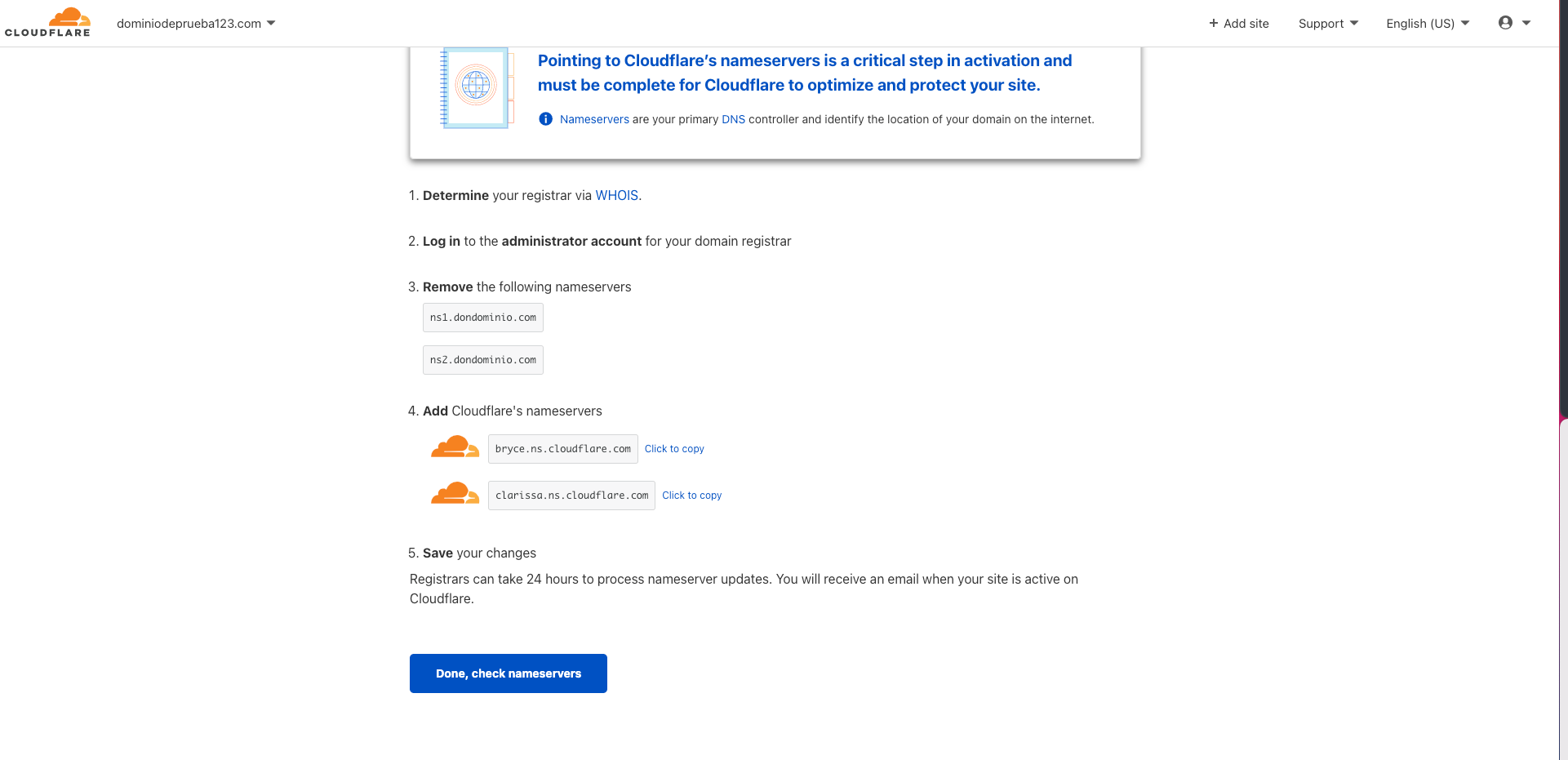
En esta imagen, puedes ver cuales son los nameservers que estás usando y los nuevos que Cloudflare te ha generado. Es importante que no cierres esta pestaña ni hagas clic en el botón azul que aparece en el final pues necesitarás copiar los nameservers de Cloudflare para poder modificar los DNS.
Ahora llega el momento de que cambies tus DNS actuales por las que has generado en Cloudflare. Para ello debes acceder a tu cuenta de cliente de DonDominio y acceder a la gestión del plan de alojamiento web asociado al dominio y de ahí al apartado DNS.
Ahí verás que estás usando nameservers de DonDominio, por tanto haz clic en el botón naranja que pone modificar para poder editar los servidores DNS marcando la opción de Servidores personalizados.
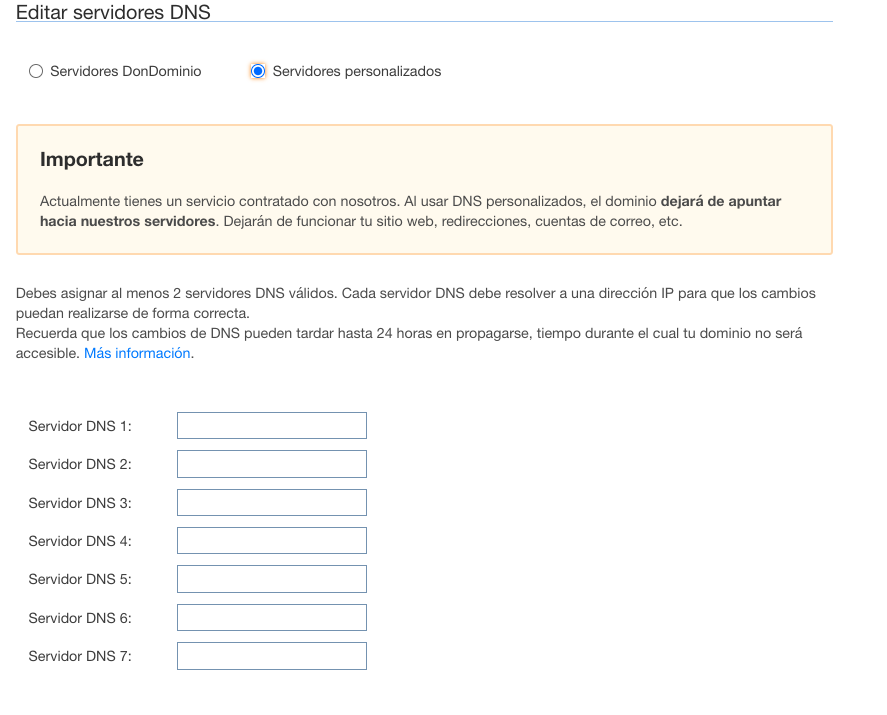
Una vez llegues a este punto, debes completar los campos: Servidor DNS 1 y Servidor DNS 2 con los nameservers que te ha proporcionado Cloudflare.
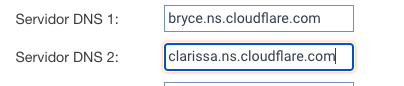
Cuando estos campos estén rellenados, pulsa el botón naranja con el texto modificar para que se apliquen estos cambios.
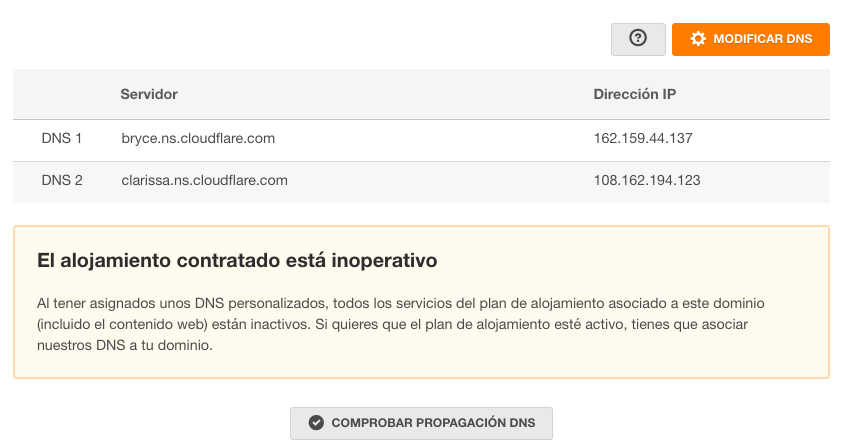
Una vez realizado el cambio, los nuevos DNS tienen que propagarse, esto puede tardar entre 6 y 12 horas en completarse, hasta que no pase ese tiempo es normal que no aparezcan como propagados los DNS de Cloudflare.
Además, verás que aparece un mensaje que indica que «El alojamiento contratado está inoperativo», es un mensaje que aparece por defecto al usar unos DNS externos, pero si has realizado la configuración correctamente en Cloudflare, el servicio funcionará con normalidad.
2. Modificar/actualizar campos ya creados en CloudFlare
Modificar o actualizar los campos que ya tenemos creados en Cloudflare es muy sencillo, simplemente tienes que acceder a tu área de cliente en Cloudflare e ir al apartado DNS, ahí tendrás la opción de editar todos los campos y poner los nuevos valores en el campo Content.
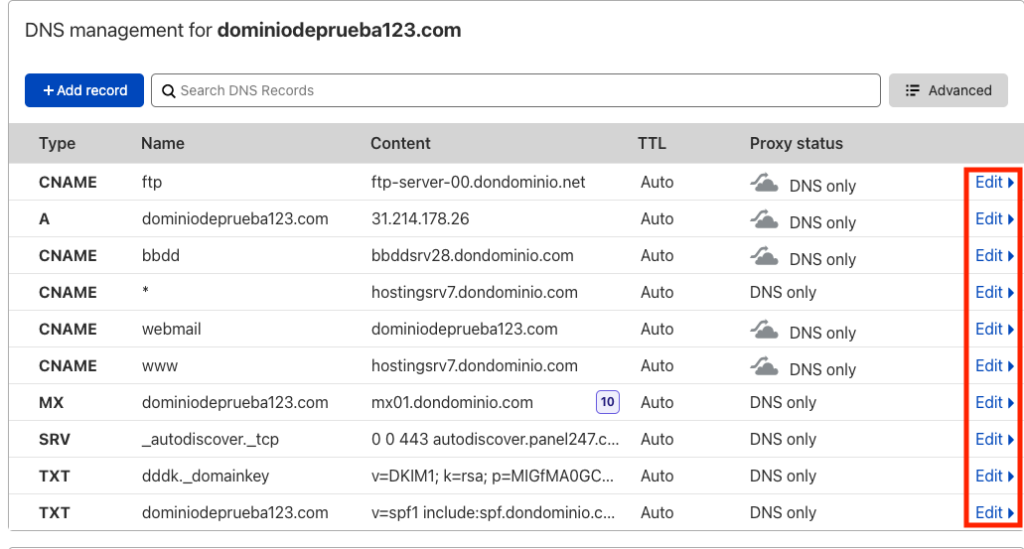
Recuerda que puedes ver los datos que tienes que usar en Cloudflare desde el panel de gestión de tu dominio, en la pestaña Zona DNS.




Por qué Cloudflare no copia todos los registros? Solo copia algunos.. ¿no son todos públicos?
Un saludo!
Hola Javier, muchas gracias por tu comentario.
Todos los registros son públicos y pueden consultarse, las zonas DNS no tienen la posibilidad de estar ocultas.
Lamentablemente, no conocemos el motivo por el cual Cloudflare no copia todos los registros, es un proceso interno de Cloudflare y desconocemos sus particularidades y especificaciones técnicas.
Hola, sigo las instrucciones, y cuando llego al panel de control de dondominio, en la sona subdominios, cuando trato de activar la casilla SSL introduzco los datos que me ofrece clowdflare, me facilitan CERTIFICADO, de CLAVE, pero me faltaría CERTIFICADOS DE AUTORIDAD que no sé de donde obtenerlo, me podéis orientar en eso?
Muchas gracias por la ayuda!
¡Hola Aitor! Si el SSL lo has obtenido en DonDominio, puedes ver el CA-CRT (Certificados de Autoridad) desde tu área de cliente, en el panel de gestión del Certificado, si lo has obtenido de forma externa, tendrás que contactar con el proveedor que te ha proporcionado el CA-CRT para que te lo pueda indicar. Si tienes más dudas, te recomendamos contactar directamente con nuestro equipo de atención al cliente en dondominio.com.